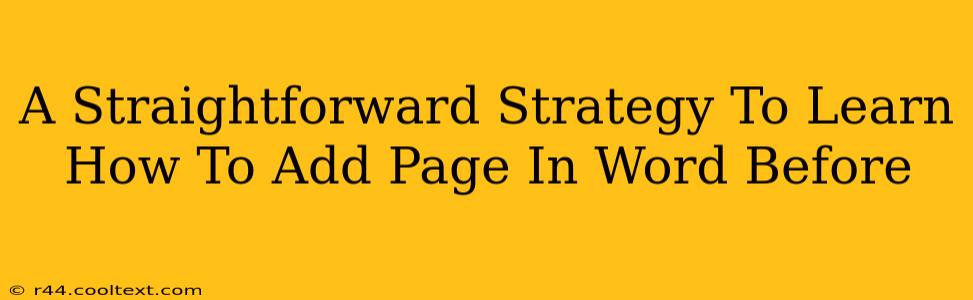Adding a new page in Microsoft Word is a fundamental skill for anyone working with documents. Whether you're crafting a simple letter, a complex report, or anything in between, knowing how to seamlessly insert pages is crucial. This straightforward guide will walk you through several methods, ensuring you master this essential task in no time. We'll cover adding pages before existing text, after existing text, and even some handy keyboard shortcuts.
Understanding the Importance of Page Breaks
Before diving into the how, let's briefly understand the why. Adding a page break is different from simply pressing Enter repeatedly. A page break ensures a clean transition to a new page, preventing text from spilling awkwardly across pages and maintaining a professional look. It's the foundation of well-formatted documents.
Method 1: Using the "Insert" Tab
This is the most common and user-friendly method:
-
Position Your Cursor: Place your cursor where you want the new page to begin. If you want a new page before existing text, place the cursor at the very beginning of the paragraph you want to move to the next page. If you want a new page after existing text, place your cursor at the end of the paragraph.
-
Navigate to the "Insert" Tab: At the top of your Word window, you'll see a ribbon of tabs. Click on the "Insert" tab.
-
Click "Page Break": In the "Pages" group, you'll find a button labeled "Page Break". Click this button. A new page will instantly appear.
Method 2: Using the Keyboard Shortcut
For a quicker approach, use this keyboard shortcut:
-
Ctrl + Enter (Windows): This is the most efficient way to insert a page break. Simply press and hold the Ctrl key, then press the Enter key.
-
Command + Enter (Mac): Mac users can achieve the same result using this keyboard shortcut.
Method 3: Manual Page Break (Advanced)
While less common for simple page additions, understanding manual page breaks offers more control for complex document layouts.
-
Go to the "Layout" Tab: Locate the "Layout" tab in the ribbon.
-
Select "Breaks": Within the "Page Setup" group, click on "Breaks".
-
Choose "Page": A dropdown menu will appear; select "Page". This inserts a manual page break, giving you precise control over page transitions.
Troubleshooting Common Issues
-
Text Refusing to Move to the Next Page: Make sure you've actually inserted a page break. Double-check that you've clicked the correct button or used the correct keyboard shortcut.
-
Unexpected Page Breaks: Sometimes, unintentional page breaks can occur due to formatting issues or large images. Review your formatting and try adjusting image sizes.
Mastering Page Breaks: Beyond the Basics
Once you've mastered the basics of adding pages, explore further Word functionalities. Experiment with section breaks for more advanced layout control and learn how to manage headers, footers, and page numbers consistently across your documents.
By implementing these straightforward techniques, you'll significantly enhance your Word proficiency and create professional-looking documents with ease. Remember to practice regularly – the more you use these methods, the more natural they’ll become!