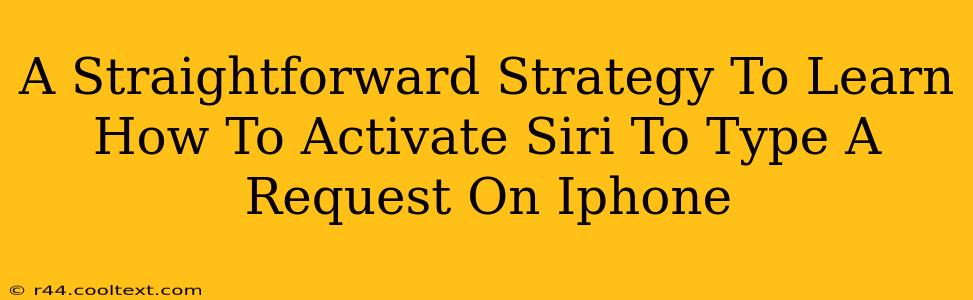Typing your requests to Siri can be incredibly convenient, especially in noisy environments or when you prefer not to speak. This guide provides a straightforward strategy to master this handy iPhone feature. Let's dive in!
Understanding Siri's Typing Capabilities
Before we get started, it's important to understand that while Siri primarily relies on voice commands, the option to type your requests is a valuable alternative. This functionality is particularly useful for:
- Discreet requests: Need to send a message in a quiet library? Typing to Siri is your solution.
- Noisy environments: When background noise makes voice commands unreliable, typing provides a more accurate input method.
- Privacy concerns: Some users prefer the added privacy of typing their requests, particularly sensitive information.
Activating Siri to Type: A Step-by-Step Guide
There are several ways to activate Siri to type a request on your iPhone. Here's a breakdown of the most common methods:
Method 1: Using the "Hey Siri" Voice Activation (Requires Setup)
If you have "Hey Siri" enabled, you can simply say "Hey Siri" followed by your request. Siri will then display your typed request, allowing you to review and edit before sending or executing. Make sure "Hey Siri" is activated in your iPhone's settings under Siri & Search.
Method 2: Using the Home Button (For iPhone 8 and Earlier)
On older iPhones (iPhone 8 and earlier models), press and hold the Home button until Siri activates. Siri will display an input field for typing your request.
Method 3: Using the Side Button (For iPhone X and Later)
On iPhones X and later models, press and hold the side button to activate Siri. You'll then see the typing interface to enter your request.
Method 4: Using Control Center (iOS 14 and later)
With iOS 14 and later, you can quickly access Siri through Control Center. Add Siri to Control Center in your settings, then swipe down from the top right corner of the screen (or swipe up from the bottom on older models) and tap the Siri icon. This will display the Siri interface ready for typing your request.
Troubleshooting Tips
If you're having trouble activating Siri to type, consider these troubleshooting steps:
- Check your internet connection: Siri relies on an internet connection for many functions.
- Ensure Siri is enabled: Double-check that Siri is activated in your iPhone's settings under Siri & Search.
- Restart your iPhone: A simple restart can resolve many software glitches.
- Update your iOS software: Make sure you're running the latest version of iOS.
Mastering Siri's Typing Functionality: Beyond the Basics
Once you've mastered activating Siri to type, explore its capabilities further. You can use Siri to:
- Send messages: Type your message to Siri and it will send it for you.
- Set reminders: Type your reminders for effortless task management.
- Make searches: Use Siri for quicker web and app searches.
- Control your devices: If you have smart home devices, control them via typed requests.
By following this straightforward strategy, you'll be well on your way to efficiently using Siri's typing functionality on your iPhone. This method enhances both convenience and accessibility, making your iPhone experience even smoother. Remember to explore the full potential of typed Siri commands to maximize its benefits.