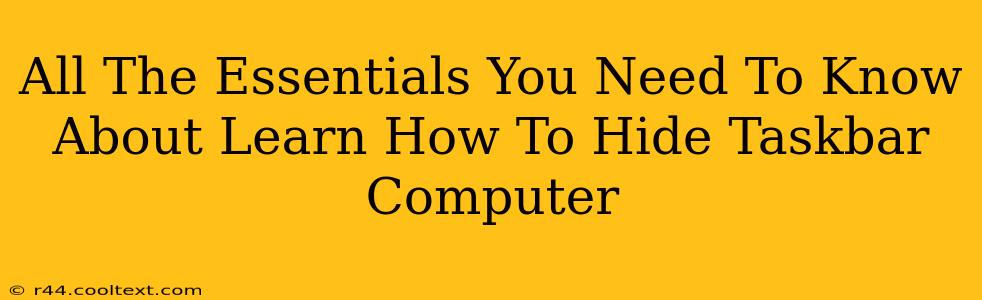The Windows taskbar – that familiar strip at the bottom of your screen – houses your open applications, the Start menu, and the system tray. While undeniably useful, it can also take up valuable screen real estate, especially on smaller monitors. Knowing how to hide the taskbar can significantly improve your productivity and enhance your viewing experience. This guide covers all the essentials you need to know about hiding and showing your taskbar, ensuring you maximize your screen space whenever you need to.
Why Hide Your Taskbar?
Before diving into the how-to, let's explore why you might want to hide your taskbar:
-
Maximize Screen Real Estate: This is the primary reason. Hiding the taskbar frees up valuable screen space, particularly beneficial when working with full-screen applications like video editing software, gaming, or presentations. Every pixel counts!
-
Immersive Experience: For gaming or watching movies, a hidden taskbar creates a cleaner, more immersive experience, minimizing distractions.
-
Clean Desktop Aesthetic: A hidden taskbar contributes to a cleaner, less cluttered desktop appearance, promoting a more focused work environment.
-
Improved Productivity: By reducing visual clutter, hiding the taskbar can indirectly boost productivity by minimizing distractions and allowing you to concentrate on the task at hand.
How to Hide Your Taskbar in Windows 10 and 11
There are several ways to hide your taskbar in Windows 10 and 11, offering flexibility based on your preferences:
Method 1: Using the Taskbar Settings
This is the simplest and most straightforward method:
- Right-click on an empty space on the taskbar.
- Select Taskbar settings.
- Toggle the switch for Automatically hide the taskbar in desktop mode to the On position.
Now, your taskbar will automatically disappear after a few seconds of inactivity, reappearing when you move your mouse cursor to the bottom of the screen.
Method 2: Using the Keyboard Shortcut (Windows 10 and 11)
For a quick hide/show action, use this keyboard shortcut:
- Windows Key + T: This cycles through the open applications on your taskbar. If you hold down the Windows Key, and then press T repeatedly, it will toggle the taskbar visibility.
How to Show the Taskbar Again
If you've hidden the taskbar and need to access it, simply move your mouse cursor to the bottom edge of the screen. The taskbar will automatically reappear. Alternatively, you can reverse the toggle in the Taskbar settings or use the Windows Key + T method repeatedly until the taskbar becomes visible.
Troubleshooting Tips
-
Taskbar Not Hiding: Ensure that the "Automatically hide the taskbar in desktop mode" option is enabled in Taskbar settings. Sometimes, conflicting software or system glitches can interfere. Restarting your computer can often resolve these issues.
-
Taskbar Stuck: If your taskbar remains visible despite the settings, try restarting your computer or checking for any conflicting software that might be interfering with taskbar functionality.
Conclusion: Reclaim Your Screen Real Estate
Hiding your Windows taskbar is a simple yet powerful way to optimize your screen space and enhance your overall computing experience. Whether you're a gamer, a video editor, or simply someone who values a clean desktop, mastering this technique will undoubtedly boost your productivity and enjoyment. Use the methods outlined above to reclaim your screen real estate and enjoy a more efficient and visually appealing workspace.