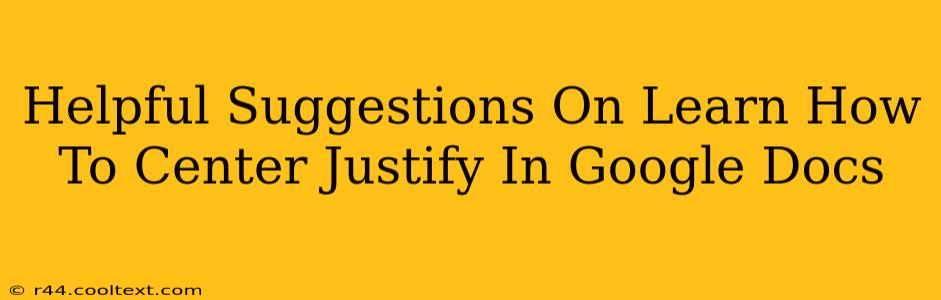Center justifying text in Google Docs might seem like a simple task, but knowing the exact method can save you time and frustration. This guide offers helpful suggestions and step-by-step instructions to perfectly center-justify your text, enhancing the visual appeal and readability of your documents. We'll cover various scenarios and provide troubleshooting tips.
Understanding Center Justification in Google Docs
Before diving into the how-to, let's understand what center justification means. Unlike left or right justification, which aligns text along one edge, center justification distributes text evenly across both margins. This creates a balanced and often more aesthetically pleasing look, especially for titles, headings, or short paragraphs.
How to Center Justify Text in Google Docs: A Step-by-Step Guide
Here's the simplest method to center justify your text:
-
Select your text: Highlight the text you want to center justify. This can be a single word, a sentence, a paragraph, or even an entire document.
-
Access the Alignment Options: Look for the alignment toolbar. It typically appears near the top of the Google Docs interface. You'll see icons representing left alignment, center alignment, right alignment, and justified alignment.
-
Click the Center Alignment Icon: This icon usually looks like a horizontal line with a center point. Click it, and your selected text will instantly be center justified.
Beyond the Basics: Center Justifying Specific Elements
While the above method works for most situations, here are some additional tips for specific scenarios:
Centering a Table in Google Docs
Centering an entire table requires a slightly different approach:
- Select the table: Click anywhere within the table.
- Use the Alignment Options: The same alignment toolbar applies. Click the center alignment icon to center the entire table within the document's margins.
Centering an Image or a Drawing
Images and drawings also use the alignment toolbar. Select the image or drawing and then use the alignment option to center it horizontally. Note that you can also center it vertically using the vertical alignment options.
Troubleshooting Common Issues
- Text still not centered: Double-check that you've selected the correct text before clicking the center alignment icon.
- Alignment issues after editing: If you edit your center-justified text, the alignment might shift slightly. Re-select and re-center the text to fix this.
Why Center Justification Matters
Center justifying text isn't just about aesthetics; it improves readability in specific contexts:
- Titles and Headings: Centering titles and headings draws the reader's eye and establishes visual hierarchy.
- Short Quotes or Poems: Centering short text blocks makes them stand out and emphasizes their importance.
- Symmetrical Designs: Center justification is essential for creating balanced and symmetrical layouts in your documents.
By mastering center justification in Google Docs, you can create more professional-looking and visually appealing documents. Remember to use this formatting strategically to enhance your document's overall impact. Now you're equipped to easily center-justify any text within Google Docs, elevating your document's presentation!