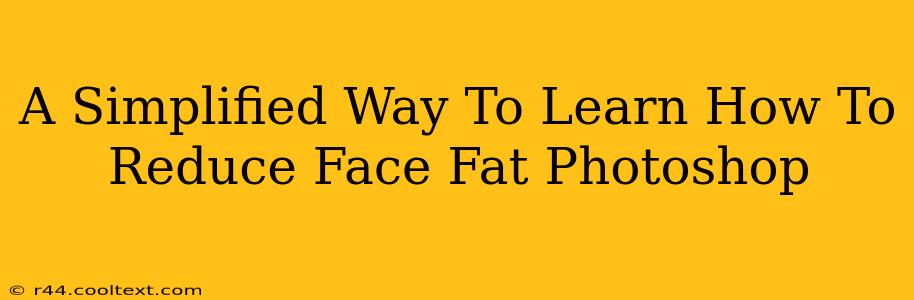Want to subtly slim down a face in Photoshop without making it look unnatural? This guide provides a simplified approach, perfect for beginners and those short on time. We'll focus on techniques that deliver natural-looking results, avoiding the pitfalls of overly processed images.
Understanding the Basics: Why Not Just Use Filters?
While Photoshop offers various filters, directly applying them to reduce face fat often yields unrealistic results. The key is to use a combination of tools that allow for precise and subtle adjustments. Think sculpting, not drastic alteration.
Step-by-Step Guide to Reducing Face Fat in Photoshop
Here's a streamlined method focusing on effective and natural-looking results:
1. The Liquify Tool: Your Primary Weapon
The Liquify tool (found under Filter > Liquify) is your best friend for this task. Avoid aggressive manipulations; instead, use gentle pushes and pulls.
- Forward Warp Tool: Use this to gently push the fat areas inward, focusing on the cheeks, jawline, and chin. Remember, subtlety is key. Small, gradual adjustments are more effective than large, abrupt ones.
- Bloat Tool (Use Sparingly): If an area looks too sunken after using the Forward Warp tool, use the Bloat tool to very slightly add volume back. This helps maintain a natural look.
2. Dodge and Burn: Enhancing Facial Features
The Dodge and Burn tools (found in the toolbox) can further refine the results.
- Dodge: Lightly dodge the cheekbones and jawline to highlight these areas and create a slimmer appearance. This adds definition without looking artificial.
- Burn: Carefully burn areas that still appear too full, using a low opacity and soft brush for a subtle effect.
3. Refining the Jawline: The Key to a Slimmer Face
A well-defined jawline dramatically impacts the perceived slimness of the face. Use the Liquify tool to slightly sharpen the jawline, carefully pulling the edges inwards for a more chiseled look. Again, focus on small, incremental adjustments.
4. Frequency Separation (Advanced Technique): For a Polished Finish
For a more advanced technique, consider frequency separation. This separates the image into high and low frequencies, allowing for precise adjustments to texture and tone independently. This is useful for smoothing out skin texture while preserving the overall shape changes made with the Liquify tool. (Note: This technique requires a more in-depth understanding of Photoshop).
Avoiding Common Mistakes: Natural Results Matter
- Overdoing it: The goal is subtle improvement, not a complete facial transformation. Less is more.
- Ignoring the context: Consider the overall image and lighting. Extreme adjustments might look out of place.
- Neglecting other features: Balancing adjustments to the face with the rest of the image maintains a natural and cohesive look.
Keywords for SEO:
- Reduce face fat photoshop
- Slim face photoshop
- Photoshop face slimming
- Liquify tool face
- Natural face slimming photoshop
- Photoshop tutorial face slimming
- Easy face slimming photoshop
- Beginner photoshop face editing
- Dodge and burn face
By following these steps and remembering the importance of subtlety, you can effectively reduce the appearance of face fat in Photoshop while maintaining a natural and realistic look. Practice makes perfect, so experiment and find the techniques that work best for you!