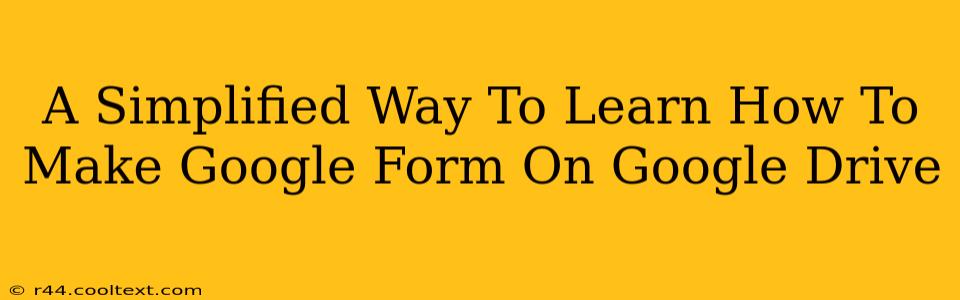Creating a Google Form is easier than you think! This guide will walk you through the process step-by-step, making you a Google Forms pro in no time. Whether you need a quick survey, a registration form, or a quiz, this guide will equip you with the knowledge to create exactly what you need. Let's dive in!
Getting Started: Accessing Google Forms
First things first, you'll need access to Google Drive. If you have a Google account (Gmail, YouTube, etc.), you already have access! Simply navigate to drive.google.com and log in.
Here's the key: Google Forms is integrated directly into Google Drive, making it incredibly convenient to use.
Creating Your First Google Form
-
Open Google Drive: Head over to drive.google.com.
-
New > Google Forms: Click the big red "New" button in the top right corner. You'll see a list of options; select "Google Forms." This will open a blank form template ready for your customization.
-
Title and Description: The first thing you'll see is a place to add a title for your form. Give it a clear, concise title that accurately reflects the purpose of your form. You can also add a description below to provide additional context or instructions to the respondents. This is great for setting expectations.
Building Your Form: Adding Questions
This is where the magic happens! Google Forms allows you to add various question types:
- Short answer: Perfect for collecting text-based responses.
- Paragraph text: Ideal for longer, more detailed answers.
- Multiple choice: Choose from a list of pre-defined options.
- Checkboxes: Allow respondents to select multiple options.
- Drop-down: A compact way to present options, one selection at a time.
- Linear scale: Great for rating scales (e.g., 1-5 stars).
- Multiple choice grid: Perfect for presenting multiple questions with the same set of options.
- Date: Collect date information easily.
- Time: For collecting time-related data.
Pro Tip: Consider using a variety of question types to keep your form engaging and to collect the most relevant data.
Customizing Your Form: Appearance Matters
Google Forms offers several customization options to enhance the user experience:
- Theme: Choose a theme that matches your brand or personal style.
- Color palette: Select colors that align with your aesthetic.
- Images: Add images to make your form more visually appealing.
Remember: A well-designed form increases response rates!
Sending Your Form & Reviewing Responses
Once your form is complete, you can:
- Send it: Share your form via email, a link, or embed it on a website.
- Review responses: Google Forms automatically collects and organizes all the responses submitted. You can view them in a spreadsheet, making analysis easy.
Advanced Features: Unlocking More Potential
Google Forms offers several advanced features:
- Required questions: Make certain questions mandatory.
- Sections: Break your form into logical sections.
- Add collaborators: Work on the form with others.
- Confirmation messages: Provide respondents with a message after submission.
- Collect email addresses: Easily gather contact information.
Mastering these advanced features will further refine your form creation skills!
Conclusion: You're a Google Forms Expert!
By following these steps, you've learned the fundamentals of creating and customizing Google Forms. Experiment with different features and question types to discover what works best for your specific needs. Happy form-making! Now go create some amazing forms!