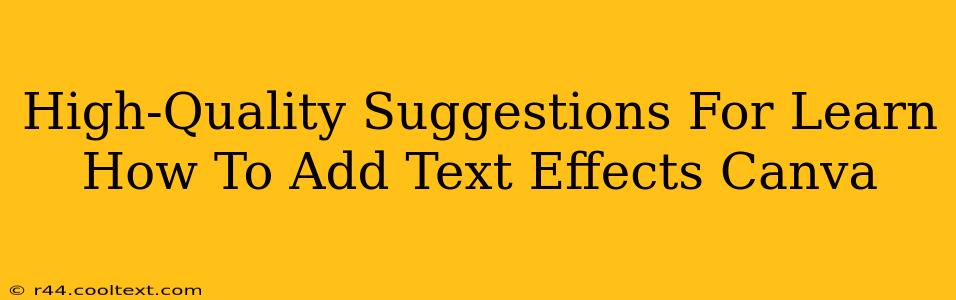Canva has become a go-to design tool for many, offering a user-friendly interface and a wealth of features. One of its most powerful aspects is the ability to add stunning text effects to elevate your designs. Whether you're creating social media graphics, presentations, or marketing materials, mastering Canva's text effects can significantly impact your visual appeal. This guide provides high-quality suggestions to help you learn how to add text effects in Canva, transforming your text from ordinary to extraordinary.
Understanding Canva's Text Effects: A Foundation
Before diving into specific techniques, let's grasp the fundamental types of text effects available in Canva. These effects allow you to manipulate the appearance of your text, adding visual interest and conveying specific moods or messages.
Key Text Effect Categories in Canva:
-
Basic Formatting: This includes font selection, size, color, alignment, and spacing – the building blocks of any text design. Mastering these basics is crucial before exploring more advanced effects.
-
Shadows and Outlines: Adding shadows creates depth and dimension, while outlines enhance readability, especially against busy backgrounds. Experiment with different shadow and outline colors and opacities for optimal results.
-
Backgrounds and Fills: Canva allows you to fill your text with colors, gradients, or even images. This technique is perfect for creating unique and eye-catching text designs.
-
Styles and Presets: Canva offers pre-designed text styles that you can quickly apply to your text. These provide a convenient starting point, allowing you to experiment with various effects with a single click. However, remember to customize these presets to match your specific design needs.
-
Advanced Effects (Pro Features): Canva Pro unlocks more advanced features like transparency adjustments, custom animations (for videos and presentations), and more sophisticated styling options. Consider upgrading if you require these professional functionalities.
Step-by-Step Guide: Adding Text Effects in Canva
Let's walk through the process of adding various text effects in Canva, using practical examples:
1. Adding a Simple Shadow:
- Add Text: Type your text onto your Canva design.
- Select Text: Click on the text box.
- Access Text Effects: Locate the "Text" options in the editor's toolbar.
- Apply Shadow: You'll find options to adjust shadow color, blur, and distance. Experiment to find the perfect shadow for your design.
2. Creating an Outline:
The process for adding an outline is similar to adding a shadow. Simply adjust the "Outline" settings within the "Text" options to control the color, width, and style of your outline.
3. Using Background Fills:
- Select Text: Choose the text box.
- Explore Fill Options: In the "Text" options, you'll find choices to fill your text with solid colors, gradients, or images.
- Apply Your Fill: Select your preferred option and customize the fill to match your design.
4. Leveraging Preset Styles:
Canva provides numerous preset text styles. Browse through these options and apply the ones that best fit your design. Remember you can always further customize these presets to fit your needs.
Optimizing Your Text Effects for Maximum Impact
Here are some extra tips to help you create stunning text effects:
- Consider Your Audience: Choose text effects that align with your target audience and the overall message of your design.
- Maintain Readability: While creative effects are great, prioritize readability. Ensure your text is easy to read even with the effects applied.
- Color Coordination: Choose colors that complement each other and create a visually appealing design.
- Consistency: Maintain consistency in your text effects throughout your design for a professional look.
By following these suggestions and experimenting with Canva's features, you'll master the art of adding text effects and create visually stunning designs. Remember to practice, experiment, and find your own unique style. The possibilities are truly endless!