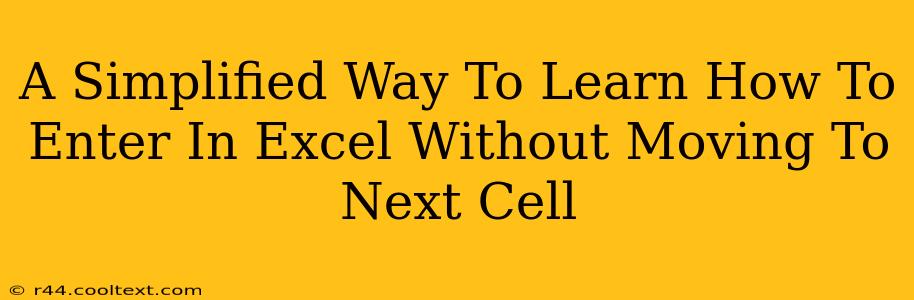Entering data in Excel is a fundamental skill, but constantly hitting the "Enter" key and moving to the next cell can be tedious. This simple guide will show you how to input data in Excel without automatically jumping to the following cell, saving you time and increasing your efficiency. This method is particularly useful when working with large datasets or when you need precise control over cell selection.
Understanding the Default Behavior
By default, pressing Enter in Excel moves the cursor down to the next cell in the column. This is convenient for straightforward data entry, but it's not ideal for every situation. For example, if you're entering data across multiple rows simultaneously or need to quickly input information into non-sequential cells, this default behavior can be disruptive.
The Simple Solution: Using the Tab Key
The most straightforward way to input data in Excel without moving to the next cell is to use the Tab key instead of the Enter key. Pressing Tab after entering data moves the cursor to the next cell horizontally, to the right, rather than vertically down.
Step-by-Step Guide:
- Open your Excel spreadsheet: Locate the cell where you want to begin entering your data.
- Enter your data: Type the information into the selected cell.
- Press the Tab key: Instead of hitting Enter, press the Tab key. This will move the cursor to the adjacent cell to the right, allowing you to continue entering data in that cell without disrupting your workflow.
Alternative Methods: Using the Arrow Keys and Mouse
While the Tab key is the most efficient method, you have other options:
- Arrow Keys: After typing your data, use the right arrow key to move to the next cell horizontally or the down arrow key to move to the next cell vertically. This gives you more granular control over your cell selection.
- Mouse Click: Simply click on the desired cell using your mouse to navigate. This is less efficient than using the keyboard shortcuts for rapid data entry.
Advanced Techniques for Data Entry
For even more control, consider these techniques:
- Data Validation: Use Excel's data validation feature to restrict the type of data that can be entered into a cell. This prevents errors and ensures data consistency.
- Keyboard Shortcuts: Master other Excel keyboard shortcuts to further streamline your workflow. Learning shortcuts for copying, pasting, and formatting can significantly boost your productivity.
- Macros: For repetitive tasks, you can record macros to automate the data entry process.
Boosting Your Excel Proficiency
Mastering these simple techniques will significantly enhance your Excel skills and save you valuable time. By understanding how to control cell navigation during data entry, you'll become a more efficient and effective spreadsheet user. Remember to practice these methods regularly to build muscle memory and improve your speed. This simple change can drastically improve your overall Excel experience.