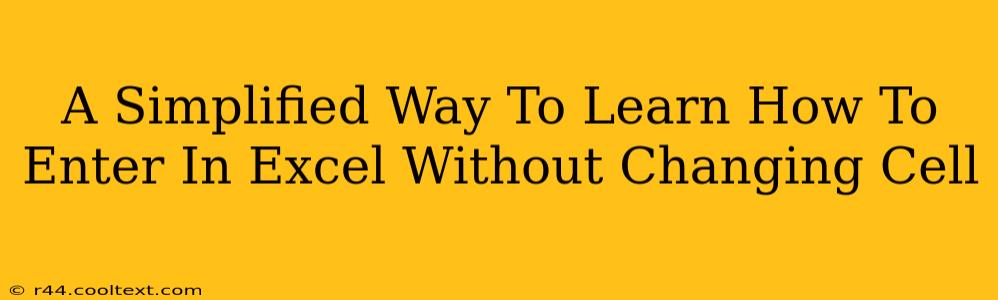Entering data in Excel without accidentally overwriting existing information is crucial for maintaining data integrity and efficiency. This simple guide will walk you through several methods to achieve this, ensuring your spreadsheets stay organized and error-free. We'll cover techniques for adding data to existing cells, inserting new rows and columns, and using keyboard shortcuts for speed and accuracy.
Understanding the Challenge: Accidental Overwrites
Many new Excel users face the frustration of accidentally overwriting data when they intend to add more. This often happens when you simply start typing in a cell already containing information. The existing content is replaced, leading to potential data loss and the need for correction.
Method 1: Inserting Rows or Columns
The most straightforward way to add data without overwriting is to insert a new row or column. This creates space for your new information without affecting existing data.
How to Insert Rows:
- Select the row: Click on the row number to the left of the row where you want to insert a new one.
- Right-click: Right-click on the selected row number.
- Choose "Insert": Select "Insert" from the context menu. A new, empty row will appear above the selected row.
How to Insert Columns:
- Select the column: Click on the column letter at the top of the column where you want to insert a new one.
- Right-click: Right-click on the selected column letter.
- Choose "Insert": Select "Insert" from the context menu. A new, empty column will appear to the left of the selected column.
Method 2: Using the Navigation Keys
Efficient navigation within your spreadsheet is key to preventing accidental overwrites. Utilize your keyboard's arrow keys (up, down, left, right) to move the cursor precisely to the desired cell before entering data. This allows for precise placement without affecting adjacent or underlying cells.
Method 3: Employing the "Insert" Function
Excel also offers an "Insert" function that allows you to add data within an existing cell without replacing its content. This is particularly useful for inserting characters within a text string.
Example:
Let's say cell A1 contains "Hello". To insert "World" after "Hello", you would perform the following steps:
- Select Cell A1: Click on Cell A1.
- Type " World": Type a space followed by "World".
- The result will be: "Hello World" The "World" is added to the original content instead of replacing it.
Method 4: Utilizing Keyboard Shortcuts for Speed
Mastering keyboard shortcuts dramatically increases your efficiency in Excel. For example:
- Tab: Moves the cursor to the next cell to the right.
- Enter: Moves the cursor to the next cell below.
- Shift + Tab: Moves the cursor to the previous cell to the left.
- Shift + Enter: Moves the cursor to the previous cell above.
Using these shortcuts prevents accidental clicks and keeps your focus on data entry.
Conclusion: Mastering Data Entry in Excel
By combining these methods, you can confidently enter data into your Excel spreadsheets without the fear of accidental overwrites. Remember, practice makes perfect. The more you use these techniques, the more natural and efficient your data entry will become. This approach will enhance your productivity and accuracy in all your Excel projects.