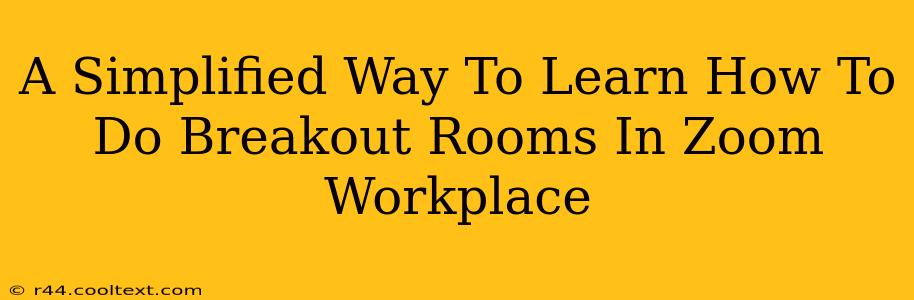Zoom's breakout rooms feature is a powerful tool for enhancing collaboration and engagement in virtual meetings. Whether you're leading a training session, facilitating a brainstorming session, or simply wanting to encourage smaller group discussions, mastering breakout rooms is key. This guide provides a simplified, step-by-step approach to using this feature effectively in your Zoom workplace.
Understanding Zoom Breakout Rooms: The Basics
Before diving into the how-to, let's clarify what breakout rooms are and why they're beneficial:
- What they are: Breakout rooms allow you to divide your Zoom meeting participants into smaller, separate groups for focused discussions or activities.
- Why use them: Breakout rooms foster more interactive sessions, allow for more individual participation, and help manage larger meetings more efficiently. They're perfect for team building, problem-solving, and collaborative projects.
- Key benefits: Increased participation, improved engagement, enhanced collaboration, efficient group work.
Step-by-Step Guide to Using Zoom Breakout Rooms
Here's a simplified walkthrough to help you master Zoom breakout rooms:
1. Starting the Breakout Rooms:
- During your Zoom meeting, click the "Breakout Rooms" button in the meeting controls (usually located at the bottom of your screen).
- Choose the number of rooms: You can manually assign the number of rooms or let Zoom automatically assign them based on the number of participants. Consider the size of your groups and the nature of your activity.
- Assign participants automatically or manually: If you choose automatic assignment, Zoom randomly assigns participants. For more control, select "Assign participants" to manually drag and drop participants into the rooms you've created. This is particularly useful if you have specific individuals you want to work together.
- Room names (optional): You can name your breakout rooms to reflect the task or topic each group will focus on. This adds clarity and organization.
2. Opening and Closing Breakout Rooms:
- Open Rooms: Once you've configured your breakout rooms, click "Open All Rooms." This launches the breakout rooms, and participants will be automatically moved into their assigned rooms.
- Monitoring Breakout Rooms: While the breakout rooms are open, you can monitor the activity in each room by clicking on each room to join the session. This lets you observe progress and offer assistance if needed.
- Closing Rooms: Once the group discussions or activities are complete, click "Close All Rooms." This will return all participants to the main meeting room.
3. Post-Breakout Room Discussion:
- After closing the rooms, allow time for each group to share their key findings, conclusions, or outcomes with the entire group. This ensures everyone benefits from the breakout room discussions.
4. Advanced Features:
- Time Limits: You can set a time limit for each breakout room session. This helps keep the activities focused and on schedule.
- Repeating Breakout Rooms: You can even repeat the breakout rooms to allow for further discussion or refinement of ideas.
Troubleshooting Common Issues
- Participants can't join: Double-check that breakout rooms are enabled in your Zoom account settings.
- Audio/video issues: Ensure participants have their audio and video settings properly configured.
- Confusion about tasks: Clearly explain the tasks and objectives to each group before they enter the breakout rooms.
Mastering Zoom Breakout Rooms: Key Takeaways
Using Zoom breakout rooms effectively involves careful planning and clear communication. By understanding the basic steps and incorporating these tips, you can seamlessly integrate breakout rooms into your Zoom meetings to enhance engagement, collaboration, and productivity. Remember to clearly communicate instructions and objectives beforehand to ensure a smooth and productive experience for all participants. Practice makes perfect! So, start experimenting with this powerful feature and see the difference it makes in your virtual meetings.