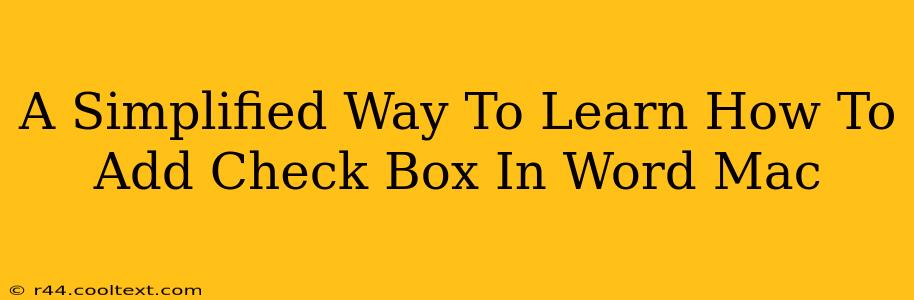Adding check boxes to your Word documents on a Mac can significantly enhance organization and clarity, whether you're creating to-do lists, forms, or questionnaires. This simple guide will walk you through the process, ensuring you become proficient in using this helpful feature.
Finding the Check Box in Word for Mac
The first step, naturally, is locating the check box tool. It's surprisingly easy to find once you know where to look!
Method 1: Using the Developer Tab
This method is the most straightforward. If you see a Developer tab at the top of your Word window, skip to the next section. If not, you'll need to enable it first:
- Go to Word > Preferences.
- Select Ribbon & Toolbar.
- Check the box next to Developer.
- Click OK. The Developer tab should now appear.
Method 2: Using the Symbols Menu (Less Efficient)
While you can insert a check box using the Symbols menu, it's a less efficient method and prone to inconsistencies in formatting. The Developer tab method is strongly preferred for ease of use and better integration with Word's functionality.
Adding Your Check Box: A Step-by-Step Guide
Once the Developer tab is visible, adding a check box is a breeze:
- Click the Developer tab: Locate it at the top of your Word window.
- Find the "Form Controls" section: Within the Developer tab, you'll see a section dedicated to form controls.
- Select "Check Box": Click on the check box icon within the "Form Controls" section. It usually looks like a small square with a checkmark.
- Click in your document: Click where you want the check box to appear in your document. Your check box is now added!
Customizing Your Check Box
Word allows for some customization of your check box:
- Properties: Right-click on the check box and select Check Box Properties. Here you can change the label, default state (checked or unchecked), and other settings.
- Formatting: You can further adjust the appearance of your check box using standard Word formatting tools. Adjust font size, color, and alignment as needed.
Troubleshooting Common Issues
- Developer Tab Missing: If you can't find the Developer tab, ensure you followed the steps to enable it in the Preferences menu.
- Check Box Not Working: If the check box doesn't function correctly, ensure it's not accidentally grouped with other elements. Right-click and check its properties.
Mastering Check Boxes for Increased Productivity
By mastering the addition and customization of check boxes, you can greatly enhance your Word document workflow, creating more professional and user-friendly documents. Remember that using the Developer tab is the most reliable way to add check boxes in Word for Mac. Happy documenting!