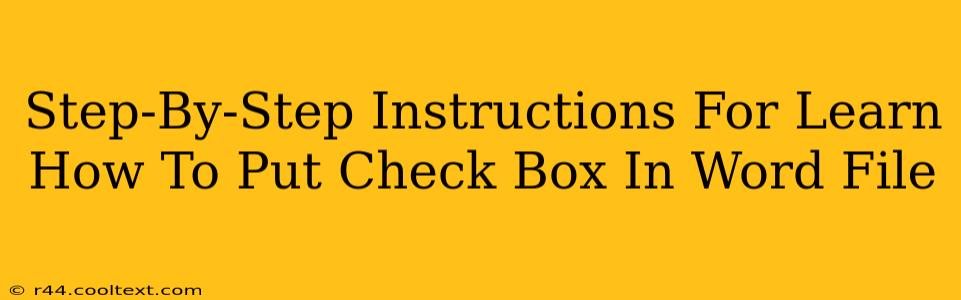Adding checkboxes to your Word documents can significantly enhance their functionality, making forms easier to fill out and data more organized. Whether you're creating a simple to-do list or a complex survey, knowing how to insert and use checkboxes is a valuable skill. This guide provides clear, step-by-step instructions to help you master this task.
Understanding the Different Methods
There are primarily two ways to insert checkboxes in Microsoft Word: using the Developer tab and using the legacy form fields. We'll explore both methods below.
Method 1: Using the Developer Tab (Recommended)
This method is generally preferred for its ease of use and better integration with Word's features.
Step 1: Enabling the Developer Tab
If you don't see the "Developer" tab in the Word ribbon, you'll need to enable it first. Here's how:
- Word 2016 and later: Go to File > Options > Customize Ribbon. In the right-hand panel, check the box next to "Developer" and click "OK".
- Older Word versions: The process might vary slightly depending on your version, but generally involves going to File > Options and finding a setting to customize the ribbon.
Step 2: Accessing the Check Box Control
Once the "Developer" tab is visible, click on it. You'll find the "Check Box Content Control" within the "Controls" group. Click this icon.
Step 3: Placing the Check Box
Click in your Word document where you want the checkbox to appear. A checkbox will be inserted.
Step 4: Customizing the Check Box (Optional)
You can right-click the checkbox and select "Properties" to customize its settings, including adding a label or changing the default text.
Step 5: Saving Your Document
Save your Word document as a .docx file to preserve the checkboxes' functionality.
Method 2: Using Legacy Form Fields (Less Recommended)
This method uses older form field tools, and while functional, it's often less intuitive than the Developer tab approach.
Step 1: Access the Form Controls
Again, ensure the "Developer" tab is visible (see steps in Method 1). Within the "Controls" group, you'll find a dropdown menu under the "Legacy Forms" section.
Step 2: Select the Check Box Form Field
Choose "Check Box" from the dropdown menu.
Step 3: Place and Customize (similar to Method 1)
Click where you want the checkbox, and right-click to customize the properties as needed.
Step 4: Protect the Form (Important!)
To prevent accidental changes to the checkboxes, you need to protect the form. Go to the "Developer" tab, click "Protect Form," and select your desired protection settings.
Troubleshooting and Tips
- Checkboxes not working? Ensure you've saved your document in the correct format (
.docx) and that the form is protected if you used legacy form fields. - Adding labels: Always label your checkboxes clearly for better user experience and data understanding.
- Using multiple checkboxes: You can easily add as many checkboxes as required for your document.
- Accessibility: For users with disabilities, ensure sufficient contrast and alternative text descriptions are used.
By following these straightforward steps, you can effectively add checkboxes to your Word documents, making them more interactive and user-friendly. Remember to choose the method that best suits your comfort level and document needs. The Developer tab method is generally recommended for its simplicity and better integration with modern Word features.