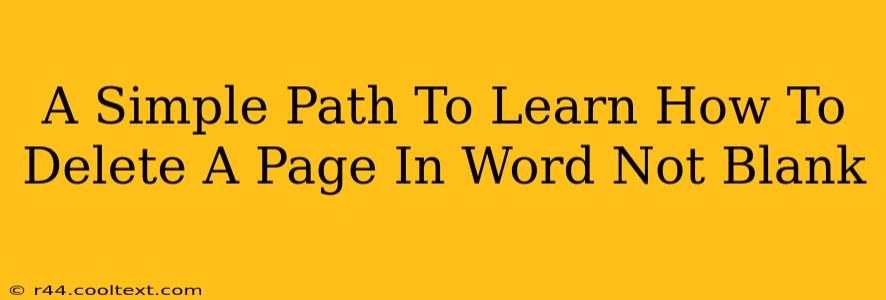Deleting a page in Microsoft Word can seem daunting, especially if it's not a completely blank page. Fear not! This guide provides a straightforward, step-by-step approach to effortlessly remove unwanted pages, regardless of their content. We'll cover several methods, ensuring you find the perfect solution for your situation.
Understanding Page Breaks
Before diving into deletion, it's crucial to understand page breaks. Word uses these to separate pages. A page break isn't always visually obvious; it might just be a subtle line break at the end of a page. Identifying these breaks is key to successfully deleting a page.
Method 1: The Direct Select and Delete Method
This is the simplest method for deleting a page, provided you can easily identify the content you want to remove.
-
Locate the Page Break: Scroll through your document until you find the page break preceding the page you wish to delete. You might see a small line indicating the break, usually at the bottom of the preceding page.
-
Select the Content: Carefully select all the content on the page you want to remove, from the beginning of the page to the next page break. To select everything quickly, you can use the keyboard shortcut
Ctrl + A(Cmd + A on a Mac). -
Delete the Selection: Press the
Deletekey on your keyboard. This will remove the selected content and the page break, effectively eliminating the page.
Method 2: Deleting Using the Navigation Pane
The navigation pane offers a more visual approach, particularly useful for longer documents.
-
Open the Navigation Pane: Click on the "View" tab in the Word ribbon, and check the "Navigation Pane" box. This will open a pane on the left-hand side of your screen.
-
Locate the Page: The navigation pane displays a list of headings and page breaks. Find the page you want to delete.
-
Select and Delete: Click on the page number (or the page break before it) and press the
Deletekey. Word will remove the entire page.
Method 3: Deleting Through the Page Break (Most Effective)
This is the most precise and reliable method for deleting a page, even if it contains complex formatting or embedded objects.
-
Find the Page Break: Identify the page break at the end of the page you wish to delete.
-
Select the Page Break: Click once on the page break to highlight it.
-
Delete the Page Break: Press the
Deletekey. This will remove the page break and everything before it.
Troubleshooting Common Issues
- Page won't delete: Double-check that you've selected the correct page break. Ensure that there aren't any hidden formatting marks or sections that are interfering with the deletion process.
- Content merging: After deleting a page, ensure the content flows naturally. You may need to adjust spacing or formatting for optimal results.
Keywords for SEO:
delete page word, remove page word, delete page word document, how to delete a page in word, delete word page, delete page microsoft word, remove page microsoft word, delete page in word not blank, delete a page in word document, word delete page, word page delete, delete page word doc.
This optimized blog post uses a clear structure, incorporates relevant keywords naturally, and offers multiple solutions to address the user's query. The troubleshooting section anticipates user problems and provides solutions, enhancing user experience and SEO.