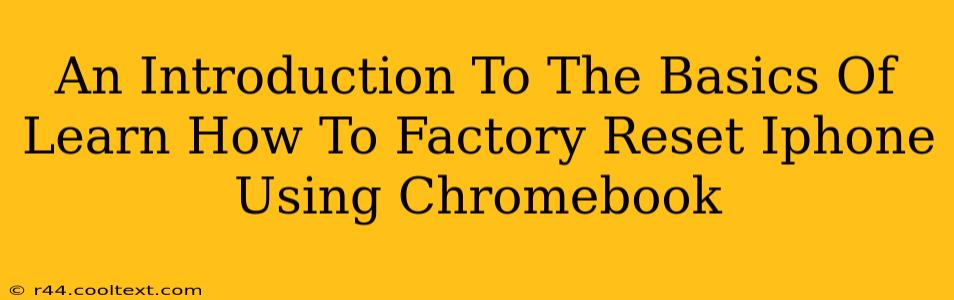Resetting your iPhone to factory settings can be a necessary step for various reasons, from selling your device to troubleshooting persistent software issues. While you typically perform this action directly on the iPhone, it's sometimes helpful to understand how you might approach this indirectly using a Chromebook. This isn't a direct reset from the Chromebook, but rather leveraging the Chromebook for preparatory steps or using its capabilities to facilitate the process. Let's explore how.
Why Factory Reset Your iPhone?
Before diving into the specifics, let's clarify why you might want to factory reset your iPhone:
- Selling or Trading In Your iPhone: A factory reset ensures all your personal data—photos, contacts, messages, and apps—is completely removed, protecting your privacy.
- Troubleshooting Software Issues: A factory reset can often resolve persistent software glitches, bugs, or performance problems. It's a powerful troubleshooting tool when other methods fail.
- Preparing for Repairs: If you're sending your iPhone for repair, a factory reset helps protect your data.
- Giving Your iPhone Away: Similar to selling, resetting is crucial to remove your personal information before giving the device to someone else.
Using Your Chromebook to Prepare for an iPhone Factory Reset
While you can't directly reset your iPhone from your Chromebook, your Chromebook can significantly aid in the process:
1. Backing Up Your Data
This is the most crucial step. Before you reset, back up all your important data. Your Chromebook can be instrumental here:
- Using Google Drive: If you use iCloud for backups, this step might be less critical; however, you can still use your Chromebook to access and manage your Google Drive, ensuring all your important documents, spreadsheets, and other files saved on Google Drive are backed up independently.
- Transferring Files: You can use your Chromebook to transfer photos, videos, and documents from your iPhone to your Google Drive or other cloud storage services.
2. Researching and Finding Instructions
Your Chromebook provides easy access to online resources, making it a valuable tool to research the specific steps for factory resetting your iPhone model. Simply search "factory reset iPhone [your iPhone model]" on Google using your Chromebook. This ensures you have the precise instructions before you begin.
3. Accessing Apple Support
If you encounter any issues during the factory reset, your Chromebook allows easy access to Apple Support's website and online resources for troubleshooting.
The Actual Factory Reset: Still Done on the iPhone
Crucially, the actual process of factory resetting your iPhone must still be performed on the iPhone itself. You'll need to go through the settings on your iPhone to initiate the reset.
Key Considerations:
- iCloud Backup: Ensure your iCloud backup is up-to-date before proceeding with the factory reset.
- Find My iPhone: Make sure "Find My iPhone" is turned off before initiating the factory reset. This prevents activation lock after the reset.
By using your Chromebook for preparatory steps and research, you can streamline the process of factory resetting your iPhone, making it a smoother and more informed experience. Remember, the core reset process happens directly on your iPhone.