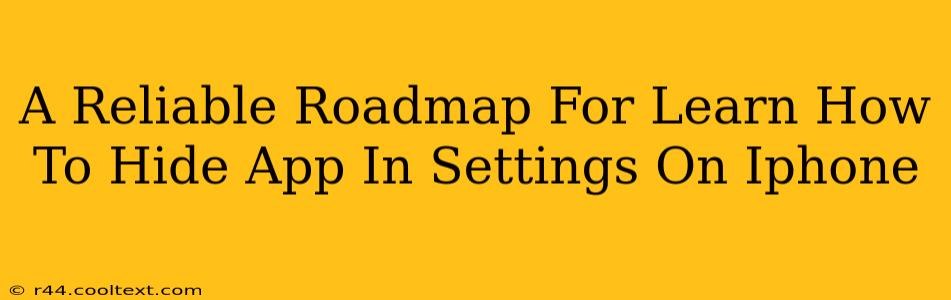Are you looking for a way to declutter your iPhone home screen and keep certain apps private? Hiding apps on your iPhone is easier than you think, and this guide will provide you with a step-by-step, reliable roadmap to achieve this. We'll cover the different methods and address common concerns.
Understanding iPhone App Hiding Limitations
Before we dive in, it's crucial to understand that you can't completely delete an app and still retain its data. The method we'll outline involves removing the app icon from your home screen, essentially making it invisible to casual observers. The app will still be accessible through the App Library, and its data remains intact. This is a key distinction; if complete data removal is your goal, you'll need to uninstall the app entirely.
Method 1: Using the App Library to Hide Apps on iPhone
This is the simplest and most recommended way to hide apps on your iPhone. The App Library is a built-in feature introduced in iOS 14. Here’s how it works:
Step-by-Step Guide:
- Locate the App: Find the app you wish to hide on your iPhone home screen.
- Remove from Home Screen: Long-press the app icon until it starts to wiggle. You'll see a small "x" appear in the top left corner of each app icon.
- Remove from Home Screen: Tap the "x" and select "Remove App." A confirmation prompt will appear; select "Remove from Home Screen." This critically important step only removes it from your home screen; it's still accessible.
- Accessing the Hidden App: Swipe rightmost on your home screen to access the App Library. Your hidden app will now reside within the App Library, categorized alphabetically or by type.
Method 2: Using a Third-Party App (Not Recommended)
While several third-party apps claim to hide apps, we strongly advise against using them. These apps often require significant permissions and may compromise your device’s security or privacy. The built-in App Library method is much safer and more reliable.
Frequently Asked Questions (FAQs)
Can I hide built-in apps on my iPhone?
No, you cannot hide pre-installed, essential apps like Settings, Phone, or Messages using this method.
What if I accidentally delete an app completely?
If you accidentally deleted the app completely instead of just removing it from the home screen, you will need to download it again from the App Store. Be sure to double check your actions before confirming removal.
Will my data be lost if I hide an app?
No, hiding an app using the App Library method will not delete its data. The app and its associated data remain on your device; only the icon is removed from the home screen.
Is there a way to completely hide an app and its data?
To completely remove an app and its data, you must uninstall the app. Go to Settings > General > iPhone Storage and select the app you want to remove. Then, tap “Delete App.”
Conclusion: Keeping Your iPhone Organized and Private
This guide offers a clear and efficient method to hide apps on your iPhone, enhancing both your home screen's organization and the privacy of your apps. Remember to stick to the built-in App Library method for optimal security and reliability. By using these tips, you can tailor your iPhone experience to suit your personal preferences.