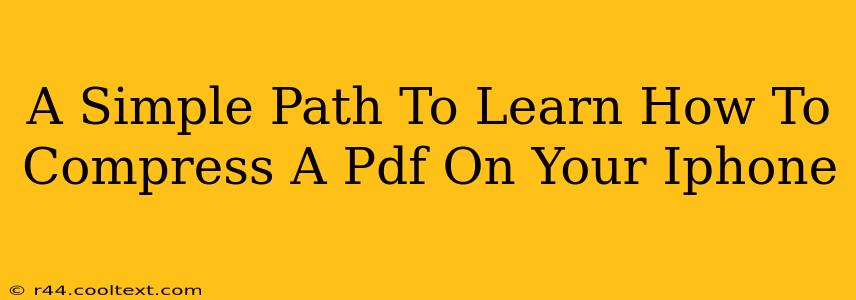Are you tired of bulky PDF files clogging up your iPhone's storage? Do you need to share large PDFs but are frustrated by slow upload times and email limitations? This guide provides a simple, step-by-step path to learn how to compress PDF files directly on your iPhone, freeing up space and making file sharing a breeze. We'll explore several easy methods, ensuring you find the perfect solution for your needs.
Why Compress PDFs on Your iPhone?
Before diving into the how-to, let's quickly cover why you should compress your PDFs. Large PDF files consume significant storage space on your iPhone, potentially slowing down your device and impacting its overall performance. Furthermore, sending large PDFs via email or messaging apps can be problematic, often resulting in failed transmissions or excessively long upload times. Compressing PDFs reduces their file size without significantly compromising the visual quality, addressing both storage and sharing concerns.
Method 1: Using Built-in iOS Features (For Minor Compression)
Believe it or not, iOS offers a built-in, albeit limited, way to reduce PDF file sizes. This method isn't ideal for drastic compression, but it's a quick option for minor adjustments:
- Open the PDF: Locate the PDF you want to compress in your Files app or another app where you store documents.
- Share the PDF: Tap the share icon (usually a square with an upward-pointing arrow).
- Save to Files: Choose "Save to Files" from the share sheet. When prompted, select a location to save the compressed PDF. iOS will automatically perform a basic compression during this save process.
Note: This method offers minimal compression. For significant file size reduction, explore the other methods detailed below.
Method 2: Utilizing Third-Party Apps (For Significant Compression)
For more substantial PDF compression, consider using a dedicated third-party app from the App Store. Many free and paid apps specialize in PDF compression and offer features beyond basic size reduction. Search the App Store for "PDF Compressor" to find a range of options. Look for apps with high ratings and positive user reviews. Remember to check the app's privacy policy before installing and using it.
Method 3: Using Cloud Services (For Convenient Compression and Storage)
Cloud storage services like Google Drive, Dropbox, iCloud Drive, and OneDrive often offer built-in PDF compression capabilities. Uploading your PDF to these services might automatically compress it as part of their storage optimization. This method provides both compression and convenient cloud storage for easy access across multiple devices.
Choosing the Right Method for You
The best method for compressing your PDFs on your iPhone depends on your specific needs and the level of compression required. For minor adjustments, the built-in iOS feature is sufficient. However, for significant size reduction, a dedicated third-party app provides superior results. Cloud services offer a convenient combination of compression and remote storage.
Optimizing Your PDF Size for Seamless Sharing and Storage
By utilizing these simple methods, you can effectively manage your PDF file sizes, optimizing storage on your iPhone and ensuring smooth sharing experiences. Remember to regularly review your files and compress those that are unnecessarily large. This proactive approach maintains efficient device performance and simplifies your workflow.
Keywords: compress pdf iphone, compress pdf ios, reduce pdf size iphone, small pdf iphone, pdf compression app iphone, pdf file size reduction, iphone pdf optimization, manage iphone storage, share pdf iphone, compress pdf files, optimize pdf.