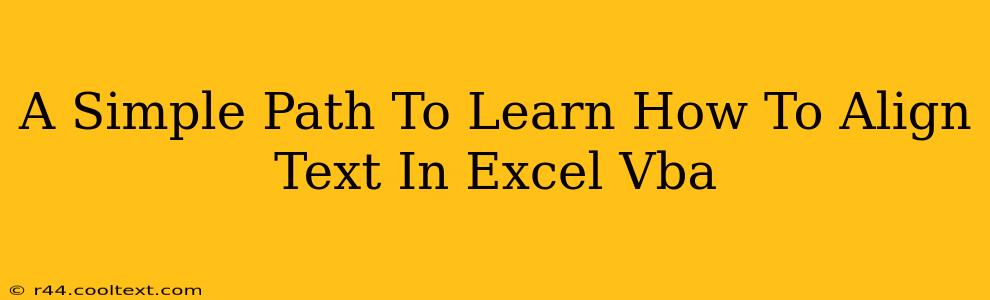Aligning text within Excel using VBA might seem daunting at first, but with a structured approach, it becomes surprisingly straightforward. This guide will walk you through the process, providing clear, concise explanations and practical examples to help you master text alignment in your Excel VBA projects. We'll cover various alignment options, ensuring you can adapt the code to suit your specific needs.
Understanding the Fundamentals: Range.HorizontalAlignment and Range.VerticalAlignment
The core of text alignment in Excel VBA lies within the Range object's properties: HorizontalAlignment and VerticalAlignment. These properties control how text is positioned horizontally and vertically within a cell.
Horizontal Alignment Options:
xlLeft: Aligns text to the left edge of the cell.xlCenter: Centers text horizontally within the cell.xlRight: Aligns text to the right edge of the cell.xlFill: Fills the cell with the text, repeating it as needed.xlJustify: Justifies text, distributing it evenly between the left and right edges.xlDistributed: Distributes text evenly across the cell width. Similar toxlJustifybut with different spacing algorithms.
Vertical Alignment Options:
xlTop: Aligns text to the top of the cell.xlCenter: Centers text vertically within the cell.xlBottom: Aligns text to the bottom of the cell.
Practical Examples: Aligning Text with VBA Code
Let's delve into practical examples demonstrating how to apply these properties. We'll use simple, easy-to-understand code snippets.
Example 1: Centering Text Horizontally and Vertically
This code snippet centers the text in cell A1:
Sub CenterTextInA1()
Range("A1").HorizontalAlignment = xlCenter
Range("A1").VerticalAlignment = xlCenter
End Sub
Example 2: Aligning Multiple Cells
This example aligns text in a range of cells (A1:B10):
Sub AlignRange()
Range("A1:B10").HorizontalAlignment = xlRight
Range("A1:B10").VerticalAlignment = xlTop
End Sub
Example 3: Aligning Based on Cell Value
This more advanced example aligns text based on the value in another cell. If cell C1 contains "Left", it aligns the text in A1 to the left; otherwise it centers it.
Sub ConditionalAlignment()
If Range("C1").Value = "Left" Then
Range("A1").HorizontalAlignment = xlLeft
Else
Range("A1").HorizontalAlignment = xlCenter
End If
End Sub
Expanding Your VBA Alignment Skills
These examples provide a solid foundation. You can extend this knowledge by:
- Combining alignment properties: Use both
HorizontalAlignmentandVerticalAlignmentin the same subroutine for complete control over text positioning. - Working with different worksheets: Specify the worksheet when referencing ranges (e.g.,
Worksheets("Sheet2").Range("A1").HorizontalAlignment = xlCenter). - Integrating with user input: Prompt users for alignment choices using input boxes.
- Using loops: Process large datasets efficiently by using loops to iterate through ranges of cells and apply alignment consistently.
By understanding the core properties and practicing with these examples, you'll quickly become proficient in aligning text within Excel using VBA. Remember to experiment, adapt the code to your specific needs, and explore the additional options available within the Range object. This empowers you to create more sophisticated and visually appealing Excel applications.