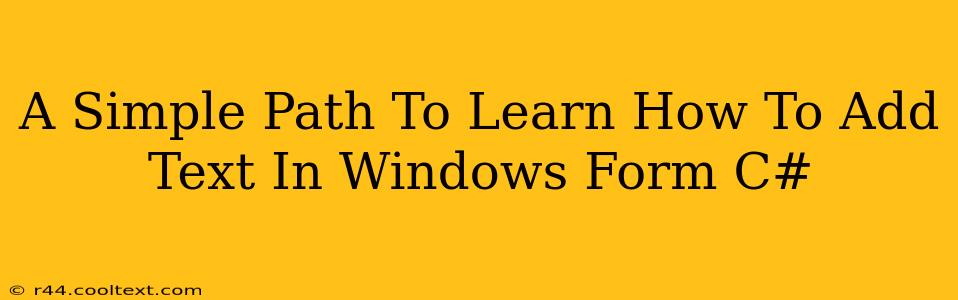Adding text to your Windows Forms applications in C# is a fundamental skill for any budding developer. This guide provides a straightforward, step-by-step approach, perfect for beginners and experienced programmers alike. We'll cover several methods, ensuring you have the knowledge to handle various text display scenarios.
Understanding the Basics: Controls for Text Display
Before diving into the code, it's crucial to understand the primary controls used for displaying text in Windows Forms C#:
-
Label: The simplest option. Labels display static text that the user cannot directly modify. Ideal for instructions, titles, or static information.
-
TextBox: Allows users to input and edit text. Essential for user interaction and data collection.
-
RichTextBox: Offers more advanced text formatting capabilities, supporting features like bold, italics, and different font styles. Useful for rich text editing functionalities.
-
MessageBox: Displays a modal dialog box containing a message. Generally used for notifications, warnings, or confirmations.
Method 1: Adding Text Using a Label Control
This is the easiest method for displaying static text.
Step 1: Drag and Drop
Open your Windows Forms project in Visual Studio. From the Toolbox, drag and drop a Label control onto your form.
Step 2: Set the Text Property
Select the label in the designer. In the Properties window, locate the Text property and change its value to the desired text. For example: lblMyText.Text = "Hello, World!";
Step 3: Run the Application
Build and run your application. The text will be displayed on the form.
Code Example:
//In your Form's code-behind file
private void Form1_Load(object sender, EventArgs e)
{
label1.Text = "This is some text in a label!";
}
Method 2: Dynamic Text with a TextBox
TextBox controls allow for user interaction and dynamic text updates.
Step 1: Add a TextBox
Drag a TextBox control from the Toolbox onto your form.
Step 2: Access the Text Property
You can access and manipulate the text within the TextBox using its Text property. For example, to display "Enter your name:" as a prompt:
textBox1.Text = "Enter your name:";
You can also retrieve the text entered by the user:
string userName = textBox1.Text;
Step 3: Event Handling (Optional)
You can handle events like TextChanged to respond to user input changes.
Method 3: Rich Text Formatting with RichTextBox
For more sophisticated text display, use the RichTextBox control.
Step 1: Add a RichTextBox
Add a RichTextBox control to your form.
Step 2: Append Text and Formatting
Use the AppendText method to add text and the SelectionFont and SelectionColor properties for formatting.
Code Example:
richTextBox1.AppendText("This is bold text.\n");
richTextBox1.SelectionFont = new Font(richTextBox1.Font, FontStyle.Bold);
richTextBox1.AppendText("This is red text.\n");
richTextBox1.SelectionColor = Color.Red;
Method 4: Displaying Messages with MessageBox
Use MessageBox for simple notifications or confirmations.
MessageBox.Show("This is a message box!");
You can also specify message box icons and buttons.
Conclusion: Mastering Text Display in Windows Forms
This guide covers the fundamental methods for adding and manipulating text within your C# Windows Forms applications. By mastering these techniques, you'll be well-equipped to build user-friendly and informative interfaces. Remember to experiment and explore the properties and methods of each control to unlock its full potential. Happy coding!