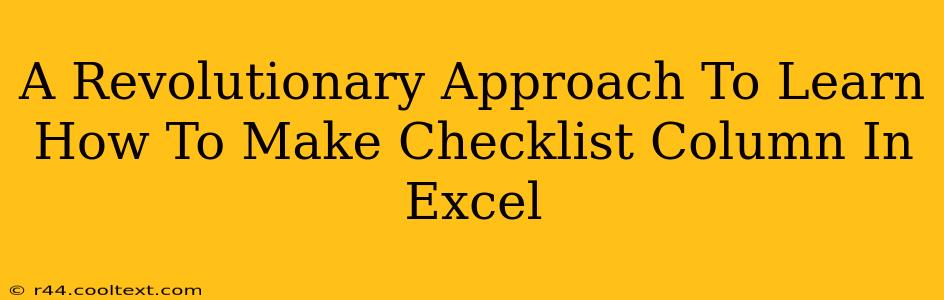Creating a checklist column in Excel can significantly boost your productivity and organization. This guide offers a revolutionary approach, moving beyond basic techniques to show you how to efficiently manage tasks and track progress directly within your spreadsheets. Forget tedious manual entry; let's unlock the power of Excel for streamlined checklist management.
Why Use a Checklist Column in Excel?
Before diving into the how, let's understand the why. Integrating checklists directly into your Excel spreadsheets offers several key advantages:
- Centralized Task Management: Keep all your tasks, deadlines, and progress in one place, eliminating the need for separate to-do lists.
- Enhanced Organization: Visualize your project status at a glance, making it easy to identify completed and outstanding items.
- Improved Collaboration: Share your checklist-enhanced spreadsheets with team members for seamless collaboration and progress tracking.
- Data-Driven Insights: Analyze completed tasks, identify bottlenecks, and gain valuable insights into project timelines.
- Automated Reporting: Use Excel's formulas to generate reports on task completion rates and overall project progress.
Method 1: Using Checkboxes Directly in Excel
This is the simplest and most intuitive method. Excel's built-in checkbox feature allows for quick and easy checklist creation.
Step-by-Step Guide:
- Select the Cell: Click on the cell where you want the first checkbox to appear.
- Insert Checkbox: Go to the "Developer" tab (if you don't see it, enable it in Excel Options). Click on "Insert" and select the checkbox from the "Form Controls" section.
- Drag and Drop: Draw the checkbox into your desired cell.
- Link the Checkbox: Right-click the checkbox and select "Format Control." In the "Control" tab, link the "Cell link" to a cell next to your checkbox. This cell will contain "TRUE" if the box is checked and "FALSE" if unchecked.
- Repeat: Repeat steps 1-4 for each item in your checklist.
Pro Tip: Use data validation to create a dropdown list of tasks, ensuring consistency and preventing typos.
Method 2: Leveraging Excel Formulas for Dynamic Checklists
For more advanced users, leveraging Excel formulas adds a layer of dynamic functionality to your checklist column.
Step-by-Step Guide:
- List Your Tasks: Create a column containing all tasks for your checklist.
- Create a Checkbox Column: In an adjacent column, use the checkbox method described in Method 1.
- Use Conditional Formatting: Apply conditional formatting to highlight completed tasks based on the "TRUE/FALSE" values in the linked cells. This provides a visual representation of progress.
- Track Completion: Use formulas like
COUNTIFto count the number of checked boxes and calculate the percentage of completion.
Pro Tip: Combine this method with VBA (Visual Basic for Applications) macros for automated checklist creation and reporting.
Beyond the Basics: Advanced Techniques
- Data Validation for Task Consistency: Implement data validation to restrict task entries to a predefined list, ensuring accuracy and consistency across your checklists.
- Customizing Checkboxes: Modify the appearance of your checkboxes by changing their size, color, and font.
- Integrating with Other Tools: Connect your Excel checklists with project management software or other tools for seamless data integration.
- Using Pivot Tables: Create insightful pivot tables to analyze task completion rates, identify bottlenecks, and track overall project progress.
By mastering these techniques, you'll transform how you manage tasks in Excel, boosting productivity and enhancing your project workflow. Remember, practice makes perfect – experiment with these methods and find the approach that best suits your needs!