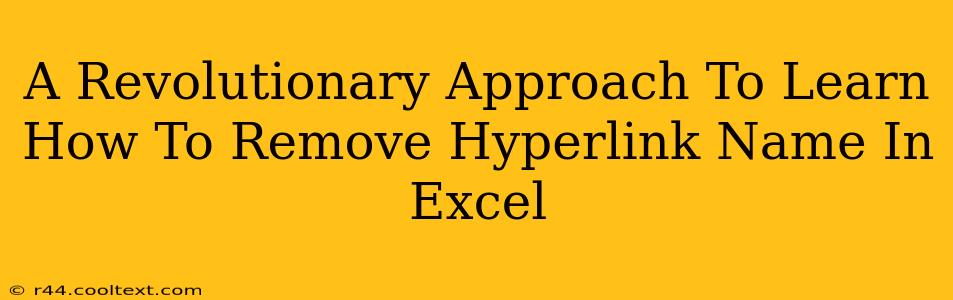Are you tired of those clunky hyperlinks dominating your Excel spreadsheets? Do you dream of clean, uncluttered cells, free from the visual noise of long hyperlink names? Then you've come to the right place! This guide offers a revolutionary approach to removing hyperlink names in Excel, transforming your spreadsheets from chaotic to elegant in mere minutes. We'll cover several methods, catering to different skill levels and preferences. Get ready to experience a newfound sense of spreadsheet serenity!
Understanding the Problem: Why Remove Hyperlink Names?
Before we dive into the solutions, let's understand why removing hyperlink names is so crucial. Long, descriptive hyperlink names can:
- Clutter your spreadsheets: Making them harder to read and navigate.
- Reduce visual appeal: Aesthetics matter! Clean spreadsheets are more professional and easier on the eyes.
- Waste valuable cell space: Especially in spreadsheets with limited space, every character counts.
Method 1: The "Display Only" Trick (For Visual Cleanliness)
This method doesn't actually remove the hyperlink name from the underlying data, but it cleverly hides it from view. This is perfect if you need to retain the link functionality but want a cleaner visual presentation.
- Select the cell containing the hyperlink.
- Right-click and choose "Format Cells...".
- In the "Number" tab, select "Custom".
- In the "Type" field, enter
@. This displays only the underlying text, effectively hiding the hyperlink display name.
Advantages: Simple, fast, preserves the hyperlink functionality. Disadvantages: The hyperlink name is still present in the cell's data, so it's not completely removed.
Method 2: The Text-to-Columns Power Move (For Complete Removal)
This method is more involved but offers complete removal of the hyperlink name, leaving only the displayed URL. This is ideal when you need a truly clean slate.
- Select the cell containing the hyperlink.
- Go to the "Data" tab and click "Text to Columns".
- Choose "Delimited" and click "Next".
- Select "Other" and enter the character that separates the hyperlink name from the URL (usually a space).
- Click "Next" and "Finish". You should now have the URL in a separate cell.
- Delete the original cell containing the hyperlink name.
Advantages: Completely removes the hyperlink name, leaving only the URL. Disadvantages: More steps involved.
Method 3: VBA Macro Magic (For Automation)
For those comfortable with VBA (Visual Basic for Applications), a macro provides the ultimate solution for automating the process across multiple cells or even entire spreadsheets. While we won't provide the full VBA code here (due to complexity and varying Excel versions), a simple search for "Excel VBA remove hyperlink name" will yield plenty of resources and sample code.
Advantages: Automate the process for large datasets. Disadvantages: Requires VBA knowledge.
Choosing the Right Method:
The best method depends on your needs and technical skills. For a quick visual fix, Method 1 is perfect. For complete removal, Method 2 is recommended. For large-scale automation, explore Method 3.
Optimize Your Excel Experience Today!
By mastering these techniques, you're well on your way to creating cleaner, more efficient, and visually appealing Excel spreadsheets. Say goodbye to those pesky hyperlink names and hello to a more streamlined workflow! Remember to share this revolutionary approach with your fellow spreadsheet warriors!