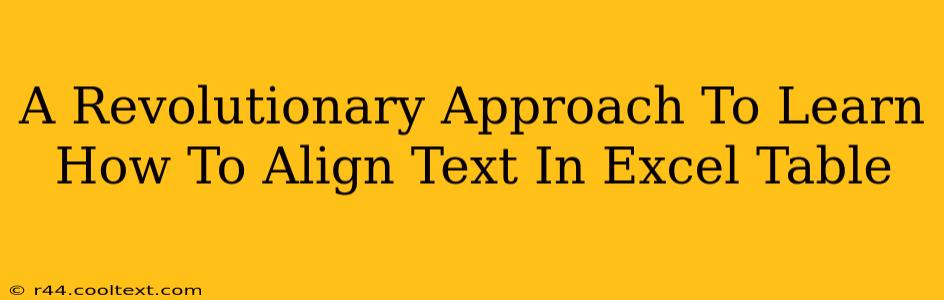Are you tired of struggling with misaligned text in your Excel tables? Does uneven text make your spreadsheets look unprofessional and difficult to read? This comprehensive guide offers a revolutionary approach to mastering text alignment in Excel, transforming your tables from messy to magnificent. We'll cover everything from basic alignment to advanced techniques, ensuring you become an Excel alignment expert in no time.
Understanding Excel Text Alignment: The Basics
Before diving into revolutionary techniques, let's solidify the fundamentals. Excel offers several basic alignment options:
- Left Alignment: Text aligns to the left edge of the cell. This is the default setting.
- Center Alignment: Text is centered both horizontally and vertically within the cell.
- Right Alignment: Text aligns to the right edge of the cell. Useful for numbers and currency.
These are easily accessed via the home tab in the ribbon, usually found within the "Alignment" section. However, these basic options are just the beginning.
Beyond the Basics: Advanced Text Alignment Techniques
This is where things get exciting! Let's explore techniques that go beyond simple left, center, and right alignment:
1. Precise Control with the Alignment Dialog Box
For more granular control, use the Alignment dialog box. Access this by right-clicking within a selected cell(s) and choosing "Format Cells...". Here, you'll find extensive alignment options including:
- Horizontal Alignment: Includes options like "Distributed" (evenly spaces text across the cell) and "Fill" (repeats text to fill the cell).
- Vertical Alignment: Control the vertical position of text within the cell (top, middle, bottom).
- Orientation: Rotate your text to any angle! Perfect for creating visually appealing tables.
- Indentation: Add indentation to the text for a more structured look.
2. Wrap Text for Readability
Long text strings that exceed cell width can be easily managed. Simply select your cell(s) and check the "Wrap Text" option in the Alignment section of the Home tab. This automatically wraps the text, ensuring readability without altering cell size.
3. Merge Cells for Consistent Alignment
If you need to align text across multiple cells, merging them is the answer. Select the cells you wish to merge and click "Merge & Center" on the Home tab. This merges the selected cells into a single cell and centers the text.
4. Mastering Custom Number Formats for Alignment
Number formats go beyond just displaying numbers – they influence alignment. For example, using accounting number formats automatically aligns currency symbols and numbers to the right, improving your spreadsheet's professional appearance.
Revolutionizing Your Spreadsheet: Practical Applications
Let's see how these techniques work in practice. Imagine you're creating a sales report. Using right alignment for monetary values, center alignment for product names, and wrapped text for lengthy descriptions transforms a disorganized mess into a clear and professional document.
Becoming an Excel Alignment Pro: Key Takeaways
Mastering text alignment in Excel isn't just about aesthetics; it's crucial for data clarity and professional presentation. By employing the techniques outlined above, you'll create spreadsheets that are not only beautiful but also easily understood. Start practicing today and revolutionize your Excel workflow!
Keywords: Excel, text alignment, excel alignment, align text in excel, excel table alignment, excel formatting, excel tutorial, spreadsheet alignment, excel tips, excel tricks, data visualization, excel formatting tips, improve excel spreadsheets.