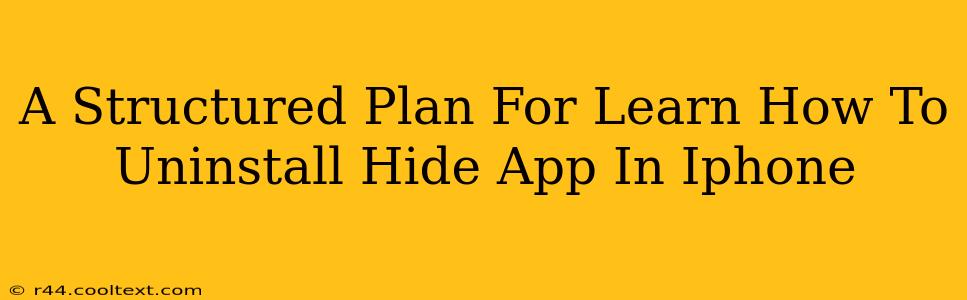Are you struggling to find and remove a hidden app from your iPhone? Many users accidentally hide apps or forget where they've placed them, leading to frustration. This comprehensive guide provides a structured plan to help you uninstall those pesky hidden apps and reclaim your home screen space. We'll cover various scenarios and ensure you're equipped to handle any situation.
Understanding Hidden vs. Deleted Apps
Before we dive into the uninstallation process, it's crucial to understand the difference between a hidden app and a deleted app.
- Hidden App: A hidden app is still present on your iPhone but is simply removed from your home screen's view. It remains accessible through the App Library.
- Deleted App: A deleted app is completely removed from your iPhone's storage. It needs to be re-downloaded from the App Store.
This guide focuses on uninstalling hidden apps; if the app is already deleted, you'll need to reinstall it from the App Store.
Step-by-Step Guide to Uninstalling Hidden iPhone Apps
Follow these steps to locate and remove hidden apps from your iPhone:
1. Accessing the App Library
The App Library is the central hub for all your apps, including those hidden from your home screen. To access it:
- Swipe right from your iPhone's home screen until you reach the end of your pages.
- The App Library will automatically appear. It's alphabetically organized, making it easy to search for your hidden app.
2. Locating the Hidden App
- Scroll through the App Library: Once in the App Library, scroll through the alphabetical list until you find the hidden app. This might take some time depending on the number of apps you have.
- Use the Search Bar: For a quicker method, tap the search bar at the top of the App Library and type the name of the app you're looking for.
3. Uninstalling the Hidden App
Once you've located the hidden app:
- Tap and hold the app icon.
- After a second or two, the app icons will begin to wiggle, indicating "edit mode."
- You'll see a small "X" appear in the top-left corner of the app icon.
- Tap the "X".
- Confirm the deletion: A pop-up will appear asking you to confirm that you want to delete the app. Tap "Delete".
The app is now uninstalled from your iPhone. You can repeat this process for any other hidden apps you wish to remove.
Troubleshooting Tips
- App Not in App Library: If you can't find the app in the App Library, it might have already been deleted. You'll need to re-download it from the App Store.
- App Still Appearing: If you've followed these steps and the app still appears, try restarting your iPhone. This can sometimes resolve temporary glitches.
Maintaining an Organized iPhone
Regularly reviewing your apps and removing those you no longer use can keep your iPhone running smoothly and efficiently. Remember to use the App Library to keep your home screen clean and organized!
Keywords:
uninstall hidden app iphone, delete hidden app iphone, remove hidden apps iphone, hidden apps iphone, app library iphone, uninstall iphone app, delete iphone app, iphone app management, organize iphone apps, iphone app cleanup
This optimized post utilizes various header tags (H2, H3), bold text, and a keyword-rich structure to improve SEO. The natural flow and clear instructions cater to the user experience while enhancing the search engine optimization.