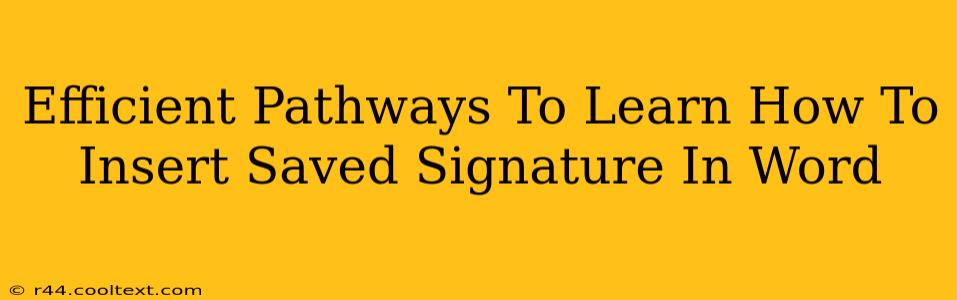Adding a personalized signature to your Word documents is a simple yet professional touch. This guide provides efficient pathways to master the art of inserting your saved signature, ensuring your documents always look polished and authentic. Whether you've already saved a signature image or need to create one, we've got you covered.
Understanding Signature Types in Microsoft Word
Before diving into the insertion process, it's crucial to understand the different types of signatures you can use in Word:
-
Image Signature: This is the most common type, involving a scanned image or a digitally drawn signature saved as a picture file (e.g., .jpg, .png). This method is ideal for maintaining a consistent, visually recognizable signature.
-
Digital Signature (Advanced): This offers enhanced security and verification, often used for legal or sensitive documents. It involves digital certificates and is beyond the scope of this basic insertion guide. We'll focus on image signatures here.
Method 1: Inserting a Saved Image Signature
This is the simplest and most widely used method. Assume you already have your signature saved as an image file. Here's how to insert it:
-
Open your Word document: Locate the document where you want to add your signature.
-
Navigate to the "Insert" tab: This tab is usually located at the top of your Word window.
-
Click "Pictures": Within the "Insert" tab, you'll find the "Pictures" option. Click it.
-
Locate your signature file: Browse your computer files to find the image file containing your signature. Select it and click "Insert."
-
Position and resize: Once inserted, you can drag and resize your signature to fit perfectly within your document. You can also use the formatting tools to adjust the wrapping style (e.g., "In Line with Text," "Square," "Tight").
Method 2: Creating and Saving Your Signature for Future Use
If you don't already have a saved signature image, here's a quick process to create and save one:
-
Sign on paper: Use a dark pen to sign your name clearly on a piece of white paper.
-
Scan your signature: Use a scanner or your phone's camera (with a scanning app) to create a digital image of your signature. Ensure the image is clear and has a high resolution.
-
Edit (Optional): You might want to use an image editing program (like Paint or Photoshop) to crop and enhance your signature image, removing any unnecessary background.
-
Save as an image file: Save your signature as a .jpg, .png, or other suitable image format. This saved image is what you'll insert using Method 1.
Troubleshooting Common Issues
-
Signature looks blurry: Ensure your scan or photo is of high resolution. A low-resolution image will appear blurry when enlarged.
-
Signature is too large or small: Use the resizing handles on the image to adjust its size after insertion.
-
Signature placement is off: Click and drag the signature to reposition it within your document.
By following these efficient pathways, you can seamlessly integrate your saved signature into your Word documents, enhancing professionalism and authenticity with every document you create. Remember to save your signature image in an easily accessible location for future use. This ensures a quick and easy process every time you need to add your personal touch.