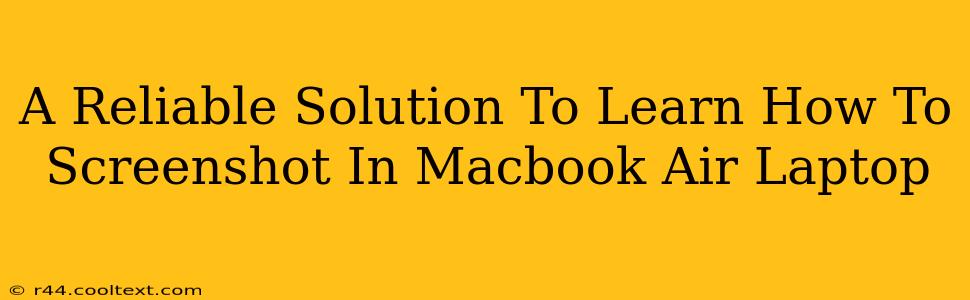Taking screenshots on your Macbook Air is a fundamental skill, whether you're a seasoned pro or a brand-new user. This guide provides a reliable solution, walking you through multiple methods to capture anything from a single window to a full-screen image. Mastering these techniques will significantly boost your productivity and streamline your workflow.
Mastering the Art of the Screenshot: Macbook Air Edition
Macbook Airs, known for their sleek design and portability, also boast intuitive screenshot capabilities. Forget complicated software – the built-in features are all you need. Let's explore the various ways to capture your screen:
Method 1: The Classic Screenshot (Entire Screen)
This is the simplest method for capturing your entire Macbook Air screen. Just press these three keys simultaneously:
Shift + Command + 3
A screenshot will instantly be saved to your desktop as a PNG file. It's that easy!
Method 2: Capturing a Specific Window
Need a screenshot of only a single application window? This method is perfect:
- Open the window you want to capture.
- Press Shift + Command + 4, then press the Spacebar. Your cursor will transform into a camera icon.
- Click on the window you wish to capture. The screenshot will be saved to your desktop.
This technique cleanly captures the active window without any surrounding clutter.
Method 3: Selecting a Specific Area
For maximum control, use this method to capture a custom-sized rectangular section of your screen:
- Press Shift + Command + 4. Your cursor will change to a crosshair.
- Click and drag your cursor to select the area you want to screenshot.
- Release the mouse button. The screenshot will automatically be saved to your desktop.
This is ideal for grabbing specific elements or information within a larger window.
Method 4: Saving Screenshots Directly to a Specific Location
By default, screenshots are saved to your desktop. But you can change this!
- Take a screenshot using any of the methods above.
- Immediately after taking the screenshot, press the Control key. You'll see an option to save the screenshot to a different location. This method is available for about 5 seconds after you snap a screenshot.
This adds a level of organization to your workflow.
Method 5: Screenshotting with a Screenshot Tool (Third-Party Options)
While the built-in tools are excellent, third-party apps offer additional features like screen recording, annotation tools, and more advanced editing capabilities. Many free and paid options are available on the App Store. Research to find one that suits your needs.
Troubleshooting Tips
- No Screenshot Appearing? Double-check your desktop. Sometimes screenshots might be hidden behind other windows.
- Screenshot Too Large? You can easily resize and edit your screenshots using Preview (built-in on macOS) or other image editing software.
Conclusion: Mastering Your Macbook Air Screenshot Skills
With these reliable methods, taking screenshots on your Macbook Air becomes second nature. Whether you need a quick capture of an entire screen, a specific window, or a custom selection, you now have the tools to efficiently capture and share information. Remember to practice these techniques to improve your speed and accuracy. Now go forth and screenshot!