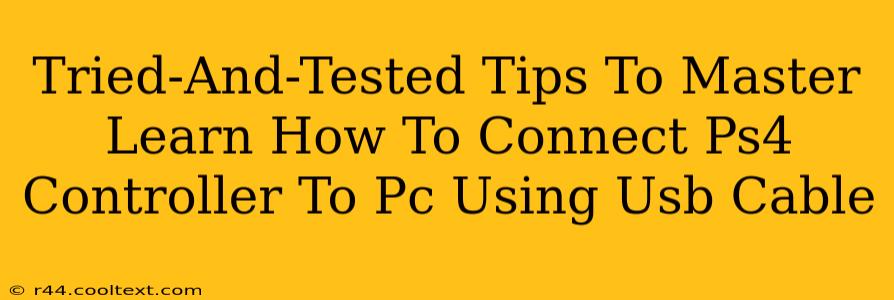Want to elevate your PC gaming experience? Connecting your PlayStation 4 controller offers a comfortable and familiar alternative to traditional PC controllers. This guide provides tried-and-tested methods to ensure a smooth and successful connection, eliminating frustrating troubleshooting. Let's dive in!
Why Use a PS4 Controller on PC?
Many gamers prefer the PS4 controller's ergonomic design and intuitive button layout. Its comfortable grip and responsive buttons enhance gameplay, particularly for action-adventure, RPGs, and even racing games. Connecting it to your PC opens up a world of gaming possibilities, allowing you to enjoy your favorite titles with a familiar and preferred controller.
Connecting Your PS4 Controller to Your PC: A Step-by-Step Guide
This process is surprisingly straightforward. Here's how to connect your PS4 controller to your PC using a USB cable:
Step 1: Gather Your Equipment
You'll need only two things: your PS4 controller and a USB cable. Ensure the USB cable is in good working condition. A micro-USB cable is typically used.
Step 2: Connect the Controller
Simply plug the USB cable into the micro-USB port located on the top of your PS4 controller, and the other end into a USB port on your PC.
Step 3: Driver Installation (Often Automatic)
Windows usually detects the PS4 controller automatically and installs the necessary drivers. You might see a notification in the bottom-right corner of your screen. If not, don't worry, we'll explore manual driver installation in the troubleshooting section below.
Step 4: Testing the Connection
Launch your favorite game that supports controller input. Check if the controller is responding correctly. If it works, congratulations! You've successfully connected your PS4 controller to your PC.
Troubleshooting Common Connection Issues
Despite the simplicity, occasional hiccups can occur. Here are solutions for common problems:
Problem: Controller Not Recognized
- Solution 1: Try Different USB Ports: Test different USB ports on your PC. Some ports may have power limitations or be disabled.
- Solution 2: Restart Your PC: A simple restart often resolves minor software glitches.
- Solution 3: Update Drivers: Manually update your controller drivers through the Device Manager. (Search "Device Manager" in the Windows search bar. Locate "Human Interface Devices," expand it, and right-click on your PS4 controller to update the driver.)
- Solution 4: Check Cable Functionality: Try a different USB cable to rule out a faulty cable.
Problem: Controller Disconnects Frequently
- Solution 1: Power Issues: Ensure your USB ports provide sufficient power. Try connecting to a different USB port.
- Solution 2: Driver Conflicts: Check for driver conflicts by uninstalling and reinstalling the drivers.
- Solution 3: Background Applications: Close any unnecessary applications running in the background, as they might interfere with the connection.
Maximizing Your PS4 Controller Experience on PC
- DS4Windows: This popular third-party application provides enhanced functionality, including custom button mapping and improved gyro support.
- Steam Input: If you're using Steam, its built-in input configuration offers flexible customization options for your PS4 controller.
Conclusion: Gaming Just Got Easier
Connecting your PS4 controller to your PC is a straightforward process that can significantly enhance your gaming experience. By following these steps and troubleshooting tips, you can enjoy your favorite games with the comfort and familiarity of your PS4 controller. Happy gaming!