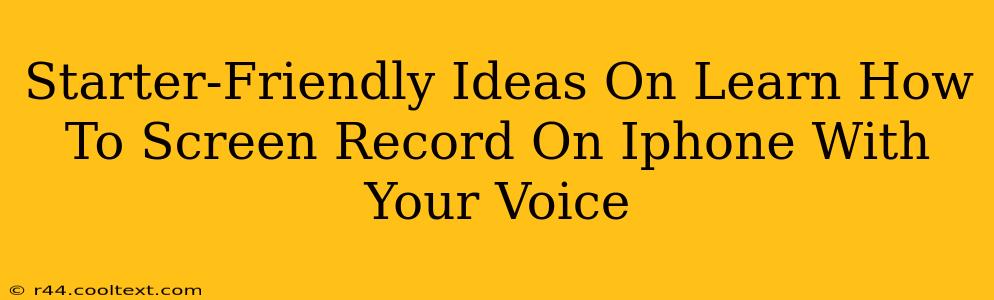So you want to learn how to screen record on your iPhone, and include your voice? Excellent! Whether you're creating tutorials, gameplay videos, or just want to share something with a friend, knowing how to screen record with audio is a valuable skill. This guide provides beginner-friendly steps and tips to get you started.
Understanding iPhone Screen Recording Capabilities
Before diving in, let's understand what's possible. Your iPhone offers built-in screen recording capabilities, eliminating the need for third-party apps (unless you need advanced features). The built-in recorder allows you to capture your screen activity and, importantly, your voice simultaneously. This is perfect for creating engaging how-to videos, game walkthroughs, or sharing app demonstrations with clear audio narration.
Key Features of iPhone Screen Recording:
- Simple Interface: The screen recording feature is straightforward to use, even for beginners.
- Voice Recording: Capture your voice alongside your screen activity, making your recordings more informative and engaging.
- Built-in Functionality: No need to download extra apps (unless you have specific needs).
- Easy Sharing: Share your recordings easily through various platforms like Messages, email, or social media.
How to Screen Record on iPhone with Voice: A Step-by-Step Guide
Here's a simple, step-by-step guide to screen record on your iPhone with your voice:
-
Access Control Center: Swipe down from the top right corner of your iPhone screen (or up from the bottom on older models) to open Control Center.
-
Customize Control Center (If Necessary): If you don't see the screen recording icon, you might need to add it. Go to Settings > Control Center > Customize Controls, and tap the green "+" button next to "Screen Recording."
-
Start Recording: In Control Center, locate the screen recording icon (it looks like a circle with a filled-in circle inside). Tap and hold the icon. This will give you the option to record with microphone audio.
-
Choose Microphone Audio: Select "Microphone" to include your voice in the recording. If you don't select this option, your recording will only include screen activity, no audio.
-
Start Recording (Again): Once you've selected "Microphone," tap the red button to start recording. A small red bar will appear at the top of your screen to indicate that the recording is in progress.
-
Stop Recording: To stop recording, tap the red bar at the top of your screen, or open Control Center and tap the stop button.
-
Access Your Recording: Your recording will be saved in your Photos app. You can edit and share it from there.
Tips for Creating High-Quality Screen Recordings
- Good Lighting: Ensure you have sufficient lighting to capture clear audio and video.
- Clear Speech: Speak clearly and at a moderate pace.
- Background Noise: Minimize background noise as much as possible for better audio quality.
- Practice: Practice a few times to get comfortable with the process.
- Editing: Use a video editing app (like iMovie) to refine your recordings if needed.
Beyond the Basics: Exploring Advanced Options
While the built-in screen recorder is fantastic for basic needs, exploring third-party apps might be beneficial for advanced features such as:
- Advanced Editing: Some apps offer more robust editing capabilities than iMovie.
- Specialized Features: Certain apps cater to specific needs, such as game recording or software demonstrations.
- Multiple Devices: Some apps facilitate screen recording across multiple devices.
Remember to research thoroughly before downloading any third-party apps.
By following these steps and tips, you'll be well on your way to creating high-quality screen recordings with your voice. Happy recording!