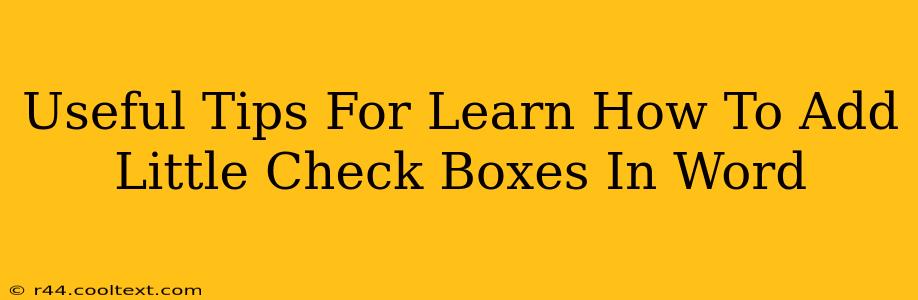Adding checkboxes to your Word documents can significantly enhance organization and clarity, whether you're creating a to-do list, a survey, or a form. This guide provides simple, step-by-step instructions and useful tips to master this essential Word feature.
Understanding the Power of Checkboxes in Word
Checkboxes offer a visual and interactive way to track progress, gather responses, or simply present information in a more engaging manner. They're incredibly versatile and can be used for a wide range of tasks, including:
- To-do lists: Easily mark tasks as complete.
- Surveys and questionnaires: Provide respondents with clear options for their answers.
- Forms: Collect structured data efficiently.
- Meeting agendas: Track discussion points and decisions.
Mastering the use of checkboxes elevates your document creation skills, allowing you to produce more professional and user-friendly documents.
How to Add Checkboxes in Microsoft Word
The process is straightforward, regardless of your Word version (though the exact menu locations might vary slightly). Here's how to add those little check boxes:
Method 1: Using the Developer Tab
This is the most common and generally preferred method:
-
Enable the Developer Tab: If you don't see a "Developer" tab in the ribbon at the top of your Word window, you'll need to enable it. Go to File > Options > Customize Ribbon. In the right-hand panel, check the box next to "Developer" and click "OK".
-
Access the Checkbox: With the "Developer" tab now visible, click on it. You'll find a section called "Controls" or similar. Click the "Check Box Content Control" button.
-
Insert and Customize: Click on your document where you want to insert the checkbox. You can then type text next to the checkbox to label it. Right-click the checkbox to further customize properties like its size and default checked state.
Method 2: Using the Symbols Feature (For Older Word Versions or Specific Needs)
While less intuitive, this method can be useful:
-
Access the Symbols Panel: Go to the Insert tab and click on the "Symbols" button.
-
Find the Checkbox Symbol: Select the "Symbol" tab and choose the Wingdings font (or a similar font containing checkboxes). Scroll to locate the checkbox symbol and click "Insert".
Note: This method only inserts a static image of a checkbox; you can't interact with it like a true content control checkbox.
Tips for Effective Checkbox Usage
- Clear Labeling: Always clearly label each checkbox so the purpose is immediately understandable.
- Logical Grouping: Group related checkboxes together for better readability and organization.
- Consistent Formatting: Maintain consistent formatting (font, size, spacing) for a professional look.
- Consider Accessibility: Use sufficient contrast between the checkbox and its background for users with visual impairments.
Mastering Checkboxes: Beyond the Basics
Once you've mastered the basics, explore further customization options within the properties of the checkbox content control. You can:
- Set a default checked state: Pre-select the box if needed.
- Control the size and appearance: Customize the checkbox to match your document's style.
- Link checkboxes to other elements: Use checkboxes to dynamically update other parts of your document (though this requires a more advanced understanding of Word's features).
By following these tips and techniques, you'll be well on your way to efficiently and effectively incorporating checkboxes into your Word documents, making them more organized, interactive, and user-friendly. This skill is a valuable asset for anyone who regularly creates documents in Microsoft Word.