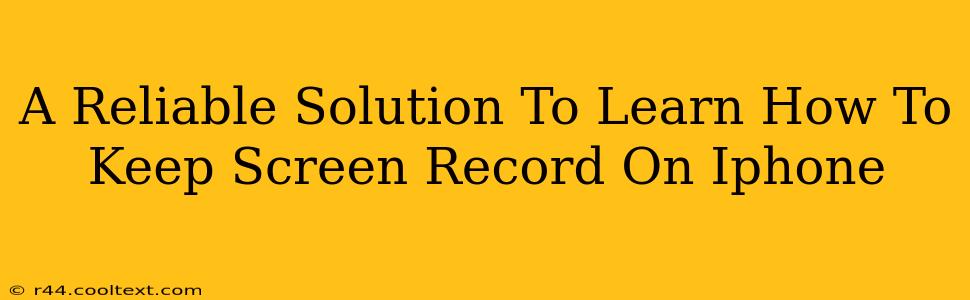Are you tired of fumbling with your iPhone, trying to capture that perfect gameplay moment or tutorial walkthrough? Do you need a reliable method to keep your screen recording going without interruption? This comprehensive guide will provide you with the definitive answer on how to consistently and easily screen record on your iPhone. We'll cover various methods, troubleshooting tips, and best practices to ensure you never miss a crucial moment again.
Understanding iPhone Screen Recording Capabilities
Before diving into the specifics, it's important to understand the built-in capabilities of your iPhone's screen recording functionality. Unlike some Android devices, the iPhone's screen recording is integrated directly into the Control Center, providing a quick and convenient way to start and stop recordings. However, consistently keeping the recording active often requires understanding specific settings and workarounds.
Method 1: Using the Built-in Screen Recording Feature
This is the most straightforward method. Follow these steps:
-
Add Screen Recording to Control Center: If you don't already have it, you'll need to add the screen recording shortcut to your Control Center. Go to Settings > Control Center > Customize Controls > + next to "Screen Recording."
-
Initiating the Recording: Swipe down from the top right corner of your screen (or up from the bottom on older iPhones) to open Control Center. Tap the screen recording button (it looks like a circle with a filled-in circle inside).
-
Stopping the Recording: Once you're finished recording, tap the red bar at the top of your screen or the screen recording icon again in Control Center. Your recording will be saved to your Photos app.
Important Note: While simple, this method requires manual intervention to stop the recording. For uninterrupted, longer recordings, consider the methods below.
Advanced Techniques for Continuous Screen Recording on iPhone
For situations demanding uninterrupted screen recording, such as long gaming sessions or extensive tutorials, these advanced techniques are incredibly useful:
Method 2: Using Third-Party Apps (with caveats)
Several third-party apps offer extended screen recording capabilities, often with additional features like audio recording, editing tools, and scheduling options. However, be cautious when choosing an app, ensuring it's from a reputable developer and respects your privacy. Always check user reviews before downloading. Some apps may require access to significant permissions, so weigh the benefits against potential privacy concerns.
Method 3: Accessibility Shortcuts (For Specific Needs)
For users with accessibility needs, using a customized accessibility shortcut can streamline the process. While not directly designed for continuous recording, it can help initiate recordings more quickly and easily. This method requires configuring an accessibility shortcut within your iPhone's settings.
Troubleshooting Common Issues
- Microphone Not Recording: Ensure that you've granted the screen recording feature access to your microphone in your iPhone's settings.
- Recording Stops Unexpectedly: This could be due to low storage space, background app activity, or a bug in the iOS system. Try restarting your iPhone and closing unnecessary apps.
- Video Quality Issues: Adjust the recording settings if needed (though this isn't usually an option for the built-in recorder).
Best Practices for Seamless Screen Recording
- Charge your iPhone: Screen recording consumes battery power. Make sure your device is sufficiently charged before starting a long recording session.
- Clear unnecessary apps from memory: Closing unnecessary apps frees up resources and reduces the chances of interruptions.
- Sufficient Storage: Ensure you have enough free storage space on your iPhone.
By implementing these techniques and understanding the nuances of iPhone screen recording, you can create high-quality screen recordings with ease and consistency. Remember to always prioritize your privacy and choose apps responsibly.