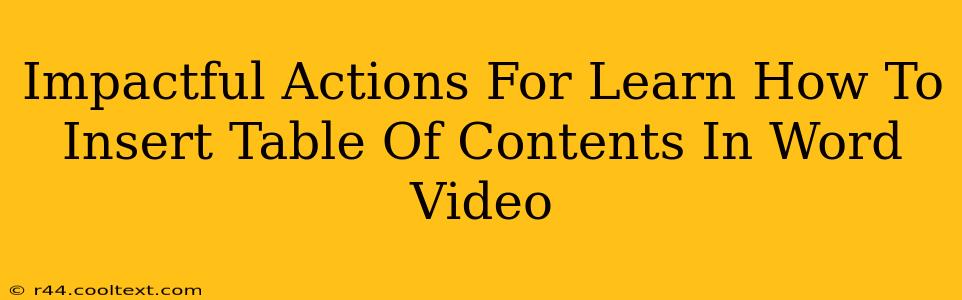Creating professional-looking documents in Microsoft Word often involves incorporating a table of contents (TOC). A well-formatted TOC significantly improves readability and navigation, especially for longer documents. This guide will walk you through impactful actions to master inserting a table of contents in Word, complemented by a helpful video tutorial (link to be added - replace with your actual video link).
Why is a Table of Contents Crucial?
A well-crafted table of contents is more than just aesthetically pleasing; it's a functional necessity. Consider these benefits:
- Improved Navigation: Readers can quickly locate specific sections, enhancing the overall user experience. This is particularly beneficial for lengthy reports, theses, or books.
- Professionalism: A TOC instantly elevates the document's professionalism, making it appear more polished and organized. This is crucial for academic papers, business proposals, and any formal document.
- Enhanced Readability: Clear navigation minimizes reader frustration, improving comprehension and engagement. This leads to a better understanding of your message.
- SEO Optimization (for online documents): For online documents, a well-structured TOC can help improve SEO by making it easier for search engines to crawl and index your content. Proper heading structure is key.
Step-by-Step Guide to Inserting a Table of Contents in Word
These steps are designed to be easily followed, even for beginners. We'll cover the process for both Word versions.
1. Applying Heading Styles: The Foundation of a Great TOC
This is the most crucial step. Before you can generate a TOC, you need to apply Word's built-in heading styles (Heading 1, Heading 2, Heading 3, etc.) to your chapter titles and section headings. Don't just make text bold or larger; use the styles. This allows Word to automatically recognize the structure of your document.
- Find the Styles: Locate the "Styles" pane (usually on the right side of the Word window, but its location may vary depending on your version).
- Apply Styles: Select your text, then click the appropriate heading style (Heading 1 for main chapters, Heading 2 for subsections, etc.).
2. Generating the Table of Contents
Once your headings are styled correctly, follow these steps:
- Place the Cursor: Position your cursor where you want the TOC to appear.
- Insert TOC: Go to the "References" tab and click "Table of Contents."
- Choose a Style: Select the desired TOC style from the dropdown menu. Word offers several pre-designed options.
- Update the TOC: After making changes to your document's headings, right-click on the TOC and select "Update Field." Choose "Update entire table" to reflect all changes.
3. Customizing Your Table of Contents
Word's TOC customization options include:
- Number of Levels: Control how many heading levels are included (e.g., Heading 1, Heading 2, and Heading 3).
- Table Format: Change fonts, sizes, and spacing to match your document's style.
- Manual Page Numbers: If needed, you can adjust page numbers manually within the TOC.
Troubleshooting Common Issues
- TOC Doesn't Appear Correctly: Double-check that you've applied the correct heading styles to all sections. If issues persist, try restarting Word.
- Page Numbers are Incorrect: Ensure that your page numbering is correct throughout the document.
- TOC is Out of Date: Always update the TOC after making changes to your headings using the right-click menu.
Video Tutorial: Learn How to Insert a Table of Contents in Word (Link to Video Here!)
This comprehensive guide, coupled with the video tutorial, will empower you to create professional-looking documents with ease. Remember, a well-structured TOC significantly enhances readability and navigation, leaving a lasting positive impression on your readers. Mastering this simple yet impactful skill will significantly boost your document creation efficiency.