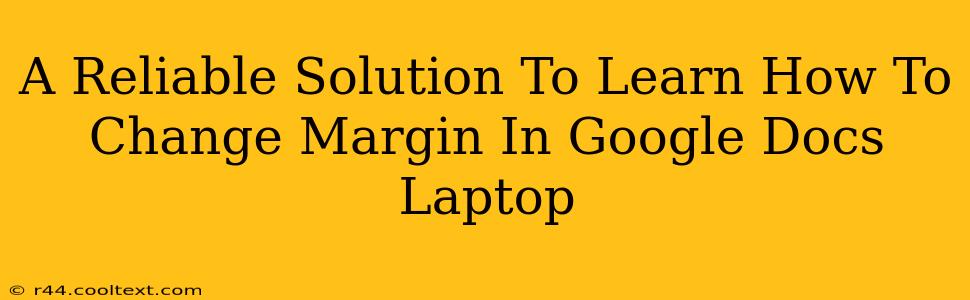Changing margins in Google Docs is a fundamental formatting task that impacts the overall look and feel of your document. Whether you're crafting a professional report, a creative writing piece, or simply a personal letter, mastering margin adjustments is crucial. This comprehensive guide provides a reliable solution to learn how to change margins in Google Docs on your laptop, covering various methods and scenarios.
Understanding Margins in Google Docs
Before diving into the "how-to," let's clarify what margins are. Margins are the blank spaces surrounding the text in your document. They create visual breathing room, improving readability and enhancing the professional appearance of your work. Google Docs offers excellent control over these margins, allowing for precise customization.
Method 1: Using the "File" Menu (The Standard Approach)
This is the most common and straightforward method. Follow these steps:
- Open your Google Doc: Launch Google Docs and open the document you wish to modify.
- Access the "File" menu: Click on "File" located in the top left corner of the interface.
- Select "Page setup": From the dropdown menu, choose "Page setup."
- Adjust the margins: A new window will appear. Here, you can input your desired margin measurements in inches, centimeters, or millimeters for top, bottom, left, and right margins. You can also select from preset margin options like "Normal," "Wide," or "Narrow."
- Click "OK": Once you've entered your preferred margin values, click "OK" to apply the changes. Your document will immediately reflect the new margins.
Method 2: Using the "Page Setup" Dialog Box (A Faster Alternative)
For quick margin adjustments, you can directly access the "Page setup" dialog box:
- Open your Google Doc.
- Use the keyboard shortcut: Press
Ctrl + Shift + P(on Windows) or⌘ + Shift + P(on Mac). This will directly open the "Page setup" dialog box. - Follow steps 4 and 5 from Method 1: Modify the margin settings and click "OK."
Method 3: Utilizing Preset Margins for Convenience
Google Docs provides several preset margin options to save you time. These are readily accessible through the "Page setup" dialog box (accessible via either Method 1 or 2). Simply select the preset that best suits your needs. These presets are generally optimized for various document types and styles.
Troubleshooting Common Issues
- Margins not changing: Ensure you've clicked "OK" after making your adjustments in the "Page setup" dialog box. Sometimes, accidentally clicking outside the box without saving can prevent changes from being applied.
- Inconsistent margins: This often happens if you've applied different formatting to specific sections of your document. Check for inconsistencies in section breaks or paragraph styles.
- Margins too small or too large: Experiment with different margin values to find the best balance between readability and visual appeal. Remember to consider the overall size and content of your document.
Keyword Optimization and SEO Best Practices
This blog post is optimized for keywords like: "change margins Google Docs," "Google Docs margin settings," "adjust margins Google Docs laptop," "Google Docs page setup," "margin settings Google Docs," and variations thereof. Internal and external linking (if appropriate) would further improve SEO. Regular updates and fresh content on similar topics will maintain a strong online presence. The use of subheadings, bold text, and a clear, concise writing style further enhances readability and SEO.
Remember to always save your work frequently to avoid losing your progress!