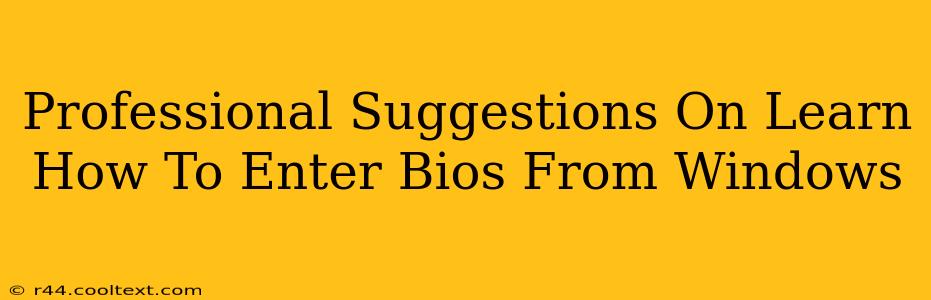Accessing your BIOS (Basic Input/Output System) might seem daunting, but it's a crucial skill for troubleshooting computer problems and customizing hardware settings. This guide provides professional suggestions on how to enter BIOS from Windows, catering to various computer manufacturers and operating systems. Understanding this process empowers you to take control of your system's functionality.
Why Accessing BIOS is Important
Before diving into the how, let's understand the why. Your BIOS is the fundamental software that initializes your computer's hardware components before the operating system loads. Accessing it allows you to:
- Change boot order: This is vital if you need to boot from a USB drive to install an operating system or troubleshoot a boot issue.
- Adjust system settings: Modify settings like date/time, power management options, and enable/disable specific hardware components.
- Overclock your CPU (Use Caution): Advanced users might access BIOS to overclock their CPU, potentially improving performance, but this should be done with extreme caution and a thorough understanding of the risks involved.
- Troubleshoot hardware problems: BIOS can help pinpoint hardware malfunctions before the operating system even starts.
- Access Secure Boot settings: Manage secure boot options, which are critical for system security.
How to Enter BIOS From Windows: A Step-by-Step Guide
The exact key to press to enter BIOS varies depending on your computer manufacturer and motherboard. The most common keys are Delete, F2, F10, F12, and Esc. Here's a breakdown of the process:
-
Restart your computer: This is the first and most important step.
-
Watch for the boot screen: As your computer starts, pay close attention to the initial screen. Many manufacturers display a message indicating the key to press to enter BIOS setup. This message often appears very briefly, so be vigilant!
-
Press the correct key repeatedly: Immediately begin pressing the suggested key (Delete, F2, F10, F12, or Esc) repeatedly. Don't hesitate; you need to press it rapidly as the timing is critical.
-
Enter BIOS Setup: If successful, you'll see the BIOS setup utility screen. This interface will vary based on the motherboard manufacturer (e.g., ASUS, Gigabyte, MSI, etc.).
-
Navigate the BIOS menu: Use the arrow keys to navigate through the different settings. Be extremely cautious when changing any settings, as incorrect configurations can cause system instability.
-
Save and Exit: Once you've made any necessary changes, find the option to save changes and exit (often labeled as "Save & Exit," "Save Changes and Reset," or similar).
Common BIOS Access Keys by Manufacturer
While the keystrokes can vary, here's a general guide to common keys used by various manufacturers:
- Dell: Often F2 or F12
- HP: Usually F10 or Esc
- Lenovo: Frequently F1, F2, or Enter
- ASUS: Typically Delete or F2
- Gigabyte: Commonly Delete or F12
- MSI: Often Delete or F11
Troubleshooting BIOS Access Issues
If you're having trouble accessing your BIOS:
- Check your manufacturer's website: Your computer's manual or the manufacturer's support website often contains specific instructions on how to enter BIOS.
- Try different keys: If one key doesn't work, try others mentioned above.
- Disable fast startup: In Windows power options, disabling fast startup can sometimes resolve issues.
- Consult a professional: If you're still struggling, consider seeking assistance from a computer technician.
Keywords for SEO Optimization
This article is optimized for keywords like: enter BIOS, access BIOS, BIOS settings, BIOS key, BIOS setup, boot order, BIOS from Windows, [manufacturer name] BIOS, troubleshoot BIOS. The use of these keywords throughout the content enhances its visibility in search engine results. Further optimization through backlinks and social media sharing will also significantly improve search rankings. Remember to replace "[manufacturer name]" with the specific names (Dell, HP, Lenovo etc.) in relevant sections and meta descriptions.