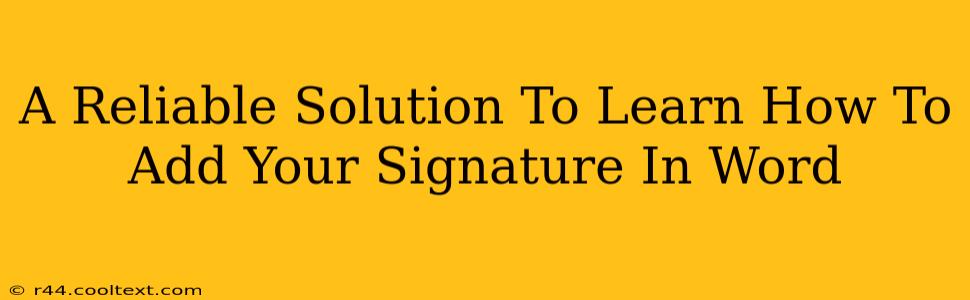Adding a signature to your Word documents is essential for many reasons, from formal letters and contracts to personal notes. Whether you need a typed signature, a scanned image of your handwritten signature, or even a digital signature, Microsoft Word offers several reliable methods. This comprehensive guide will walk you through each, ensuring you can add your signature efficiently and professionally.
Why Add a Signature to Your Word Documents?
Before diving into the how, let's briefly explore the why. Adding a signature to your Word documents provides several key benefits:
- Professionalism: A signature adds a touch of professionalism and formality to your documents, especially important for official correspondence.
- Authentication: It serves as a form of authentication, verifying the document's origin and the signatory's approval.
- Legal Validity: In certain contexts, a digital signature can offer legal validity equivalent to a handwritten one.
- Personal Touch: Even a simple typed signature can add a more personal touch compared to an unsigned document.
Methods for Adding Your Signature in Microsoft Word
There are several ways to add your signature in Microsoft Word, each catering to different needs and preferences:
1. Adding a Typed Signature
This is the simplest method, ideal for quick and informal documents.
- Step 1: Open your Word document and navigate to the location where you want to insert your signature.
- Step 2: Simply type your name. You can experiment with different fonts and styles to create a signature that suits your preference. Consider using a more elegant script font for a more personalized touch.
- Step 3: Adjust the font size and color as needed.
2. Inserting a Scanned Signature
For a more authentic look, you can insert a scanned image of your handwritten signature.
- Step 1: Sign your name on a piece of white paper using a black pen. Ensure your signature is clear and legible.
- Step 2: Scan your signature using a scanner or your phone's camera. Save the image as a JPG or PNG file.
- Step 3: In your Word document, go to the Insert tab and select Pictures. Locate and select your scanned signature file.
- Step 4: Resize and reposition your signature as needed. You might need to adjust the image's transparency to ensure it blends well with the background.
3. Using a Digital Signature (Advanced Method)
For documents requiring a high level of security and authenticity, a digital signature is the most secure option. Note that this usually requires specialized software or services beyond the capabilities of basic Word functionalities. Word itself doesn't natively create digital signatures with the same legal standing as those generated by dedicated digital signature software.
Tips for a Professional-Looking Signature
- Consistency: Use the same signature style consistently across all your documents.
- Legibility: Ensure your signature is easily readable, whether typed or scanned.
- Placement: Position your signature appropriately, usually at the end of the document or below your typed name.
- Size: Choose a signature size that is neither too large nor too small. It should be prominent yet not overwhelming.
Conclusion: Mastering Signature Insertion in Word
Adding your signature in Microsoft Word is a straightforward process, regardless of your chosen method. By following these steps and tips, you can ensure your documents maintain a professional and authentic appearance. Remember to select the method that best suits your needs and the level of formality required for your document. Whether you need a quick typed signature or a more formal scanned image, Word offers the tools to help you get it done.