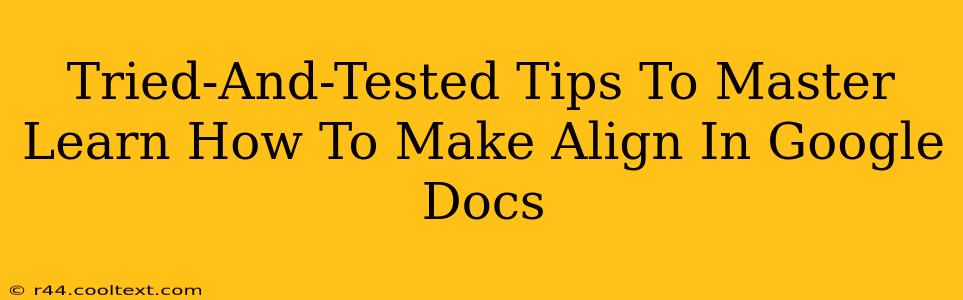Google Docs is a powerful tool for creating and collaborating on documents, but mastering its formatting features can sometimes feel overwhelming. One particularly useful feature is alignment – the ability to control how your text and other elements are positioned on the page. This guide provides tried-and-tested tips to help you master alignment in Google Docs and create professional-looking documents.
Understanding Alignment Options in Google Docs
Before diving into specific tips, let's review the basic alignment options available in Google Docs:
- Left Alignment: Text aligns to the left margin, creating a clean, traditional look. This is the default setting for most documents.
- Center Alignment: Text is centered horizontally on the page, often used for titles, headings, or short quotes.
- Right Alignment: Text aligns to the right margin. While less common than left alignment, it can be useful for specific elements like page numbers.
- Justified Alignment: Text is evenly spaced across the entire line, creating a flush left and right margin. This can improve readability for large blocks of text but can sometimes lead to uneven spacing between words.
Mastering Alignment: Practical Tips & Tricks
Here are some practical tips to enhance your alignment skills in Google Docs:
1. Using the Alignment Toolbar
The easiest way to change alignment is using the toolbar. Simply select the text you want to align and click the appropriate icon: left, center, right, or justified. This method works for paragraphs, individual lines, and even tables.
2. Keyboard Shortcuts for Speed and Efficiency
For faster alignment, use keyboard shortcuts:
- Left Align: Ctrl + L (Windows) or Cmd + L (Mac)
- Center Align: Ctrl + E (Windows) or Cmd + E (Mac)
- Right Align: Ctrl + R (Windows) or Cmd + R (Mac)
- Justify: Ctrl + J (Windows) or Cmd + J (Mac)
Mastering these shortcuts will significantly speed up your workflow.
3. Aligning Images and Other Objects
Alignment isn't just for text! You can also align images, tables, and other objects within your document. Select the object, and use the alignment options in the toolbar or the "Arrange" menu to position it precisely.
4. Advanced Alignment Techniques: Tables
Tables offer a unique set of alignment options. You can align text within individual cells to the left, center, right, or justify, and you can also align the table itself within the page. Experiment with these options to create well-organized and readable tables.
5. Consistent Alignment for Professionalism
Maintaining consistent alignment throughout your document is crucial for a professional appearance. Choose a style (usually left alignment for body text) and stick to it for a clean and polished look. Inconsistent alignment can be distracting and unprofessional.
Beyond the Basics: Fine-Tuning Your Alignment
Once you've mastered the basics, explore more advanced techniques:
- Using Tabs: Tabs allow you to precisely position elements on a line, giving you even more control over alignment.
- Indents: Indents create visual separation and organization within your document.
- Combining Alignment with Other Formatting: Experiment with combining different alignment styles with other formatting features like headings, bullet points, and numbered lists.
By following these tried-and-tested tips, you can confidently master alignment in Google Docs, creating visually appealing and professional documents that enhance your communication and productivity. Remember practice makes perfect – so keep experimenting and refining your techniques!