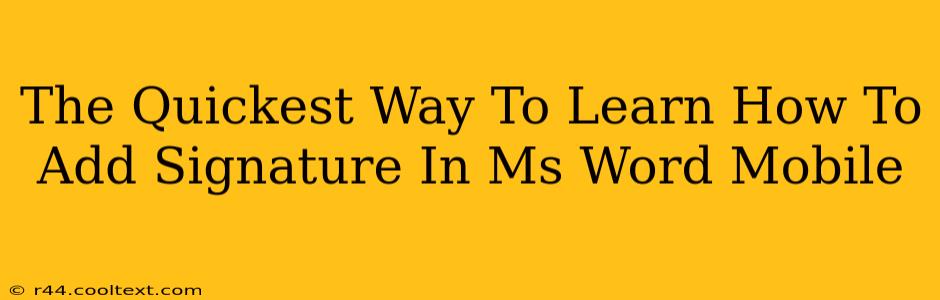Adding a signature to your documents on the go is now easier than ever, thanks to MS Word Mobile. Whether you need to sign a contract, personalize a letter, or simply add a professional touch to your documents, this guide provides the quickest way to master the process. We'll cover several methods, ensuring you find the perfect solution for your needs.
Understanding Your Signature Options in MS Word Mobile
Before diving into the specifics, let's clarify your choices for adding a signature to your MS Word Mobile document:
- Drawn Signature: This is the most authentic method, allowing you to create a digital replica of your handwritten signature using your device's touchscreen.
- Inserted Image: If you already have a scanned image or digital version of your signature, you can easily insert it into your document.
- Typed Signature: While less personal, a typed signature offers a quick and professional solution for formal documents.
Method 1: Adding a Drawn Signature in MS Word Mobile
This method delivers the most personalized touch. Here's a step-by-step guide:
- Open your document: Launch MS Word Mobile and open the document you want to sign.
- Navigate to "Insert": Tap the "Insert" tab at the top of the screen.
- Select "Signature Line": Look for the "Signature Line" option within the "Insert" tab. It might be under a dropdown menu labeled "Text" or "Objects".
- Customize your signature line (Optional): You can add a title or prompt above the signature line. This helps clarify the purpose of the signature.
- Sign your document: Once you've added the signature line, tap within the box to begin drawing your signature using your finger or a stylus.
- Save your document: After signing, save your document to preserve your changes.
Pro-Tip: Practice your signature on a separate piece of paper before adding it to an important document to ensure a smooth and professional-looking result.
Method 2: Inserting an Image of Your Signature
Already have a digital signature? This method is incredibly fast:
- Open your document: Open your Word Mobile document.
- Navigate to "Insert": Tap the "Insert" tab.
- Choose "Pictures": Select the "Pictures" option to browse your device's storage.
- Select your signature image: Locate and select the image file of your signature.
- Adjust the size and position: Resize and position your signature as needed.
- Save your work: Save your document to keep your changes.
Pro-Tip: Ensure your signature image is high-resolution for the best visual quality.
Method 3: Using a Typed Signature (for quick and easy use)
This method is ideal for speed and efficiency, though it lacks the personal touch:
- Open your document: As before, start by opening the document in MS Word Mobile.
- Type your signature: Simply type your name or preferred signature format directly into the document.
- Format your text: Use bold text, italics, or a specific font to make your typed signature stand out.
- Save the changes: Save your document.
Choosing the Right Method for You
The best method depends on your specific needs and preferences. For a personalized touch, choose the drawn signature. For speed and convenience, use an inserted image or a typed signature. Remember to always save your work after adding your signature!
Optimizing your MS Word Mobile Signature Experience
- High-Resolution Images: For the best results when inserting an image, use a high-resolution scan or photo of your signature.
- Practice Makes Perfect: If using the drawn signature method, practice a few times on a scratch document to get comfortable with the process.
- Consistent Signatures: Maintain consistency in your digital signature to avoid confusion and maintain professionalism.
By following these simple steps, you can quickly and easily add your signature to any document using MS Word Mobile, whether you prefer a handwritten look or a typed approach. Now you can confidently sign documents on the go, streamlining your workflow and boosting your productivity.