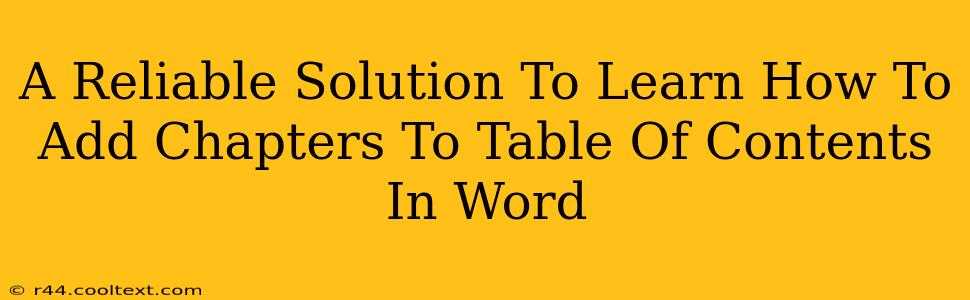Adding chapters to your table of contents (TOC) in Microsoft Word can seem daunting, but it's a straightforward process once you understand the underlying principles. This guide provides a reliable solution, walking you through the steps to create a professional-looking TOC with clearly defined chapters. We'll cover everything from correctly formatting your headings to updating your TOC effortlessly.
Understanding Heading Styles: The Foundation of Your TOC
The key to a well-organized and automatically updating TOC lies in using Word's built-in heading styles. These styles aren't just for visual appeal; they're the backbone of your TOC functionality. Don't simply bold or enlarge your text; use the heading styles.
Why Heading Styles are Crucial
Using heading styles ensures that Word can correctly identify your chapter titles and subheadings. When you update your document, your TOC will automatically reflect these changes. This saves you significant time and effort. Imagine manually updating your TOC every time you make a minor adjustment! Using styles prevents this headache.
Applying Heading Styles
- Select your chapter title: Highlight the text you want to designate as a chapter heading.
- Apply the appropriate Heading style: In the "Home" tab, locate the "Styles" group. Select the "Heading 1" style for your main chapter titles. Use "Heading 2" for sub-chapters, "Heading 3" for sub-sub-chapters, and so on. Maintain a consistent hierarchical structure. This is the most important step.
Creating Your Table of Contents
Once your headings are correctly styled, creating the TOC is simple.
- Place your cursor: Position your cursor where you want the TOC to appear in your document.
- Insert Table of Contents: Go to the "References" tab and click "Table of Contents." Choose a style that suits your document's aesthetic.
- Automatic Updates: Word automatically links your TOC to the heading styles. Any changes to your headings (adding, deleting, or reordering chapters) will be reflected in the TOC when you right-click on the TOC and select "Update Field." Choose "Update entire table" to refresh the entire TOC or "Update page numbers only" for a quicker update if you've only changed page numbers.
Troubleshooting Common Issues
- TOC doesn't show all chapters: Double-check that you've consistently applied the correct heading styles to all your chapter titles and subheadings.
- Page numbers are incorrect: Ensure that your page numbering is correctly configured. Go to "Insert" > "Page Number" to adjust your page numbering settings.
- TOC won't update: Right-click on the TOC and select "Update Field." Choose the appropriate update option. If it still doesn't update, try closing and reopening the document.
Advanced Tips for Professional-Looking TOCs
- Customizing your TOC: You can customize the appearance of your TOC by modifying the styles used for the headings within the TOC itself. Experiment with different fonts, sizes, and spacing to achieve the desired look.
- Multiple levels of headings: Use the multiple levels of heading styles (Heading 1, Heading 2, Heading 3, etc.) to create a detailed and organized TOC, reflecting the hierarchical structure of your document.
- TOC for long documents: For extremely long documents, consider breaking your TOC into multiple sections for improved readability and navigation.
By following these steps and understanding the importance of heading styles, creating and maintaining a professional, accurate, and automatically updating table of contents in Word becomes a straightforward task. Remember, consistency with heading styles is key!