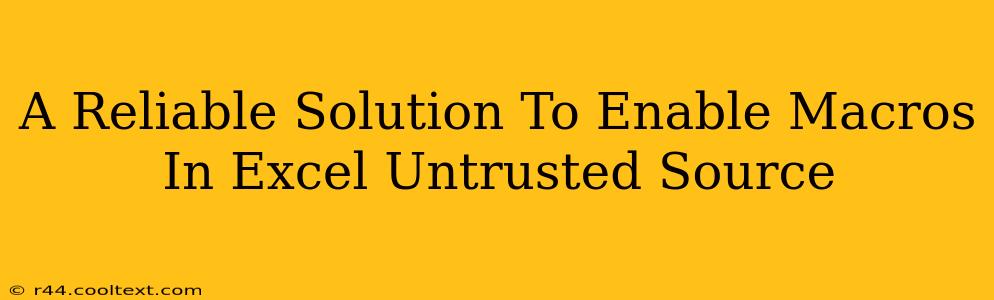Enabling macros from untrusted sources in Excel can be risky, but sometimes necessary. This guide provides a reliable solution, emphasizing safety and best practices to protect your computer from potential threats. We'll walk you through the process, highlighting crucial security considerations.
Understanding the Risks
Before diving into how to enable macros, it's crucial to understand the potential dangers. Macros, essentially small programs embedded within Excel workbooks, can be used for automation and productivity. However, macros from untrusted sources can contain malicious code that can:
- Inflict damage to your system: Viruses, ransomware, and other malware can be disguised within seemingly harmless macros.
- Steal sensitive data: Malicious macros can access and transmit your personal information, including passwords and financial details.
- Compromise your network: Infecting one computer with a macro virus can quickly spread to other devices on your network.
Safe Methods to Enable Macros from Untrusted Sources
The safest approach is to avoid enabling macros from untrusted sources whenever possible. Consider these alternatives:
- Request the file from a trusted source: If possible, obtain the Excel file from a reputable and verified source.
- Examine the file carefully: Before enabling macros, thoroughly inspect the workbook's contents for suspicious elements.
- Use a virtual machine: Running the workbook in a virtual machine (VM) isolates the potential threat from your main operating system. This creates a sandbox where you can test the macro's functionality without jeopardizing your primary system.
Enabling Macros (Proceed with Extreme Caution)
If you absolutely must enable macros from an untrusted source, follow these steps cautiously:
- Identify the source: Verify the source of the file as much as possible.
- Back up your data: Before opening the file, back up all important files to an external drive or cloud storage.
- Update your antivirus software: Ensure your antivirus software is up-to-date and actively scanning for threats.
- Enable macros carefully:
- Open the Excel file.
- A security warning will appear. Do not automatically click "Enable Content."
- Carefully review the warning message. If you are unsure about the source, do not enable the macros.
- If you decide to proceed, carefully select the option to enable the macros.
Post-Execution Monitoring
After enabling and using the macros, take the following steps:
- Monitor your system: Observe your computer for any unusual behavior, such as slow performance, unexpected pop-ups, or unauthorized access.
- Run a full system scan: Perform a full scan with your antivirus software to check for any malware.
- Disable the macros: Once you are finished with the file, immediately disable the macros.
Best Practices for Macro Security
- Only enable macros from trusted sources. This is the most effective way to prevent infection.
- Keep your software updated: Regularly update your operating system, Microsoft Office suite, and antivirus software.
- Be cautious of phishing emails: Avoid opening attachments from unknown senders.
- Educate yourself: Stay informed about the latest threats and security best practices.
This guide provides a balanced approach, emphasizing the importance of security while addressing the need to sometimes work with files containing macros from less-than-ideal sources. Remember, your safety and data protection are paramount. Always prioritize caution when dealing with potentially untrusted content.