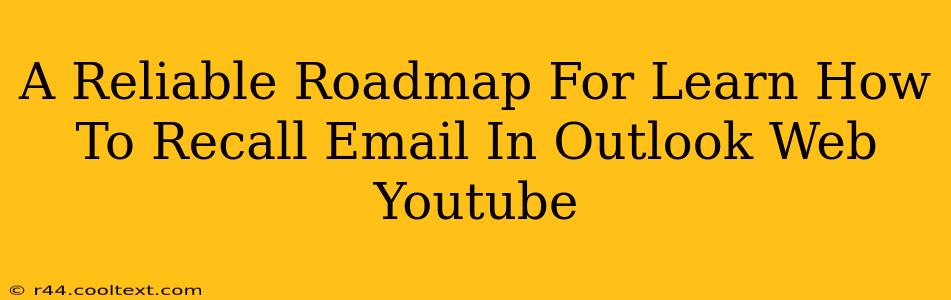Recalling an email in Outlook web app can be a lifesaver, preventing embarrassing mistakes or sensitive information from reaching the wrong inbox. This comprehensive guide provides a step-by-step process, along with helpful YouTube resources, to ensure you master this essential skill.
Understanding Email Recall in Outlook Web App
Before diving into the how-to, it's crucial to understand the limitations of email recall. Not all email recalls are successful. The success rate depends on several factors:
- Recipient's email client: If the recipient uses a different email provider (like Gmail, Yahoo, etc.) or has their email settings configured to automatically download emails, the recall may fail.
- Recipient's actions: If the recipient has already read the email, opened attachments, or forwarded it, the recall likely won't work.
- Network latency: Delays in network communication can affect the recall process.
Step-by-Step Guide to Recalling an Email in Outlook Web App
This process needs to be done quickly after sending the email:
-
Locate the Sent Email: Open your Outlook web app and navigate to your "Sent Items" folder. Find the email you wish to recall.
-
Open the Email: Click on the email to open it.
-
Initiate the Recall: Look for the "Recall this message" option. Its location may vary slightly depending on your Outlook web app version, but it's usually found within the email's menu or ribbon. (Look for options like 'Actions', 'More', or a three-dot menu).
-
Choose Your Recall Option: You'll likely have two choices:
- Delete unread copies: This option removes the email from the recipient's inbox if they haven't yet opened it.
- Delete unread copies and replace with a new message: This allows you to send a replacement email explaining the error.
-
Confirm the Recall: Once you've selected your option, confirm the recall by clicking the appropriate button.
Troubleshooting and Additional Tips
-
If the Recall Fails: If the recall is unsuccessful, apologize directly to the recipient via a new email. Explain the mistake and the steps you took to try and recall the original message.
-
Prevent Future Recalls: Proofread your emails carefully before sending. Use the "Save as Draft" feature to allow for review.
Enhance Your Outlook Skills with YouTube Tutorials
Many excellent YouTube channels provide visual walkthroughs of the email recall process in Outlook Web App. Searching for terms like "recall email Outlook web app," "undo send Outlook web," or "Outlook recall email tutorial" will yield a variety of helpful videos. These videos can supplement this written guide and offer a different perspective on the process. Remember to choose reputable channels with high viewer ratings and positive feedback.
Key Takeaways
While recalling emails in Outlook web app isn't foolproof, understanding the process and acting quickly significantly increases your chances of success. Remember to proofread carefully, utilize drafts, and consider supplementing this guide with helpful YouTube tutorials for a more comprehensive learning experience. Mastering this skill is a valuable asset for anyone using Outlook for professional or personal communication.