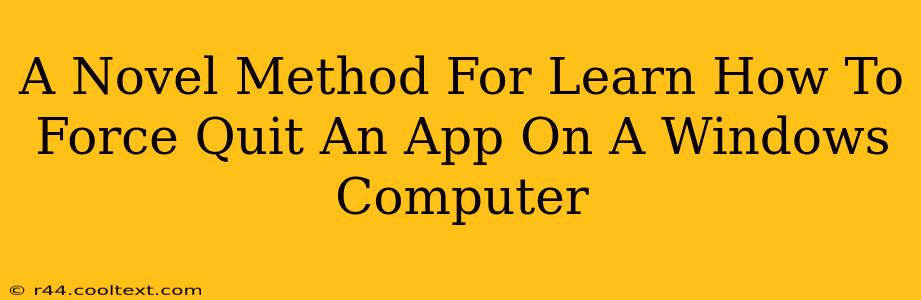Are you tired of applications freezing and refusing to close normally? Does the spinning wheel of death leave you frustrated and unproductive? Learning how to force quit an application on your Windows computer is a crucial skill for any user, regardless of experience level. This guide offers a novel approach, breaking down the process into easy-to-understand steps and providing alternative methods for various scenarios. This isn't just another tutorial; it's a mastery class in reclaiming control of your Windows machine.
Understanding the Need for Force Quitting
Before diving into the how, let's understand the why. Sometimes, applications encounter errors, bugs, or simply become unresponsive. Traditional methods like closing the window or using the taskbar's "X" button fail. This is where force quitting becomes essential. It's the digital equivalent of pulling the plug – a drastic measure, but sometimes necessary to regain system stability.
Method 1: Task Manager – The Classic Approach, Reimagined
The Task Manager is your primary weapon in the fight against unresponsive applications. This isn't your grandma's Task Manager; we'll explore its full potential:
Step-by-Step Guide to Task Manager Mastery:
-
Access Task Manager: The quickest way is pressing Ctrl + Shift + Esc simultaneously. Alternatively, right-click the taskbar and select "Task Manager."
-
Identify the Rogue Application: Scan the "Processes" tab. Locate the application that's frozen or misbehaving. Pay close attention to the name – it might be slightly different from what appears on your screen.
-
Select and End: Right-click the offending application and select "End task." A confirmation prompt might appear; confirm your choice.
-
Observe the Results: Check if the application has closed. If it persists, try the next method.
Pro Tip: The Task Manager’s "Details" tab provides more in-depth information, including CPU and memory usage, which can be helpful in diagnosing performance issues.
Method 2: Ctrl + Alt + Delete – The Power Trio
This well-known keyboard shortcut opens the Windows Security screen, providing another route to the Task Manager:
-
Press Ctrl + Alt + Delete: This key combination will bring up the Windows Security screen.
-
Select Task Manager: Choose "Task Manager" from the options presented.
-
Follow Steps 2-4 from Method 1: From here, you'll follow the same process as outlined in the Task Manager method above.
Method 3: The Power of the Command Prompt (For Advanced Users)
For particularly stubborn applications, the Command Prompt offers a more forceful approach:
-
Open Command Prompt: Search for "cmd" in the Windows search bar and run it as administrator.
-
Identify the Process ID (PID): Use the command
tasklistto list all running processes. Note the PID (a numerical ID) of the frozen application. -
Force Quit Using the PID: Use the command
taskkill /F /PID <PID>, replacing<PID>with the actual Process ID you noted. The/Fswitch forces the termination.
Caution: This method should only be used as a last resort, as it can potentially lead to data loss if the application wasn't saved properly.
Preventing Future Frozen Applications
While force quitting is a necessary skill, proactive measures can significantly reduce the frequency of frozen applications:
- Keep your software updated: Regular updates often include bug fixes and performance improvements.
- Close unnecessary applications: Running too many applications simultaneously can strain system resources.
- Scan for malware: Malware can significantly impact system performance and cause application crashes.
- Restart your computer periodically: A simple restart can often resolve minor issues.
Mastering the art of force quitting is a valuable asset in navigating the complexities of the Windows operating system. By understanding these methods, you are empowered to handle unexpected application freezes with confidence and efficiency. Remember to always save your work before potentially force quitting an application to minimize any potential data loss.