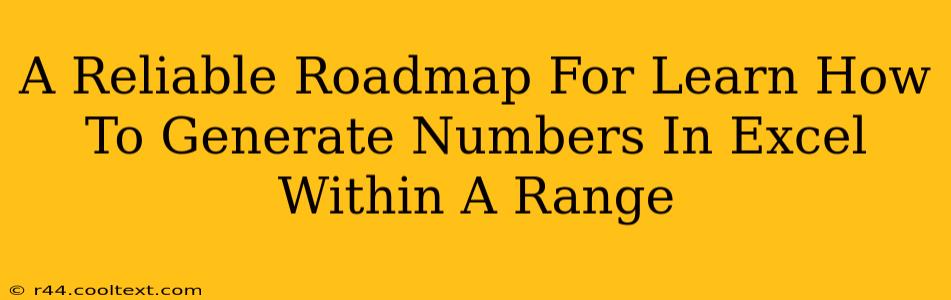Generating a series of numbers within a specific range in Excel is a fundamental skill for many tasks, from creating data sets for analysis to formatting invoices and reports. This comprehensive guide provides a reliable roadmap, empowering you to master this essential technique. We'll cover various methods, catering to different skill levels and scenarios. Let's dive in!
Method 1: The Simple Drag-and-Fill Technique
This is the quickest method for generating short sequences.
- Start with the first number: Type the starting number of your range into a cell (e.g., cell A1).
- Enter the second number: In the cell below (e.g., A2), type the next number in your sequence.
- Select both cells: Click and drag your mouse to select both A1 and A2.
- Drag the fill handle: Notice the small square at the bottom right corner of the selection (the fill handle). Click and drag this handle downwards to extend the series. Excel will automatically continue the sequence based on the pattern you established.
Note: This method works best for simple arithmetic progressions (e.g., increasing by 1, 2, or any constant value).
Method 2: Using the SEQUENCE Function (Excel 365 and later)
The SEQUENCE function offers a powerful and flexible way to generate number sequences. It's ideal for creating larger, more complex sequences.
The syntax is: SEQUENCE(rows, columns, start, step)
- rows: The number of rows in the sequence.
- columns: The number of columns in the sequence.
- start: The starting number (optional, defaults to 1).
- step: The increment between numbers (optional, defaults to 1).
Example: To generate a sequence of 10 numbers starting from 5 and incrementing by 2, use the formula: =SEQUENCE(10,1,5,2)
This formula will create a column of 10 numbers: 5, 7, 9, 11, 13, 15, 17, 19, 21, 23.
To create a 5x3 matrix of numbers starting at 100, you would use: =SEQUENCE(5,3,100,1)
Method 3: The ROW() Function for Dynamic Ranges
The ROW() function returns the row number of a cell. You can cleverly combine this with other functions to generate dynamic number ranges.
Example: To generate numbers from 1 to 10 in column A, enter =ROW() in cell A1 and drag it down to A10. The formula will automatically adjust, providing the numbers 1 through 10.
Method 4: Generating Random Numbers Within a Range
For random numbers, use the RANDBETWEEN function.
The syntax is: RANDBETWEEN(bottom, top)
- bottom: The smallest number in the range.
- top: The largest number in the range.
Example: To generate a random number between 1 and 100, use: =RANDBETWEEN(1,100)
Important Note: RANDBETWEEN generates a new random number each time the spreadsheet recalculates. If you need to preserve the generated random numbers, copy the cells containing the formula and then paste them as values (using "Paste Special" -> "Values").
Choosing the Right Method
The best method depends on your specific needs:
- Simple sequences: Drag-and-fill.
- Complex sequences or large datasets:
SEQUENCEfunction. - Dynamic ranges based on row numbers:
ROW()function. - Random numbers:
RANDBETWEENfunction.
Mastering these techniques will significantly enhance your Excel proficiency, enabling you to tackle a wider array of tasks efficiently and effectively. Remember to practice each method to solidify your understanding and build confidence. Happy number generating!