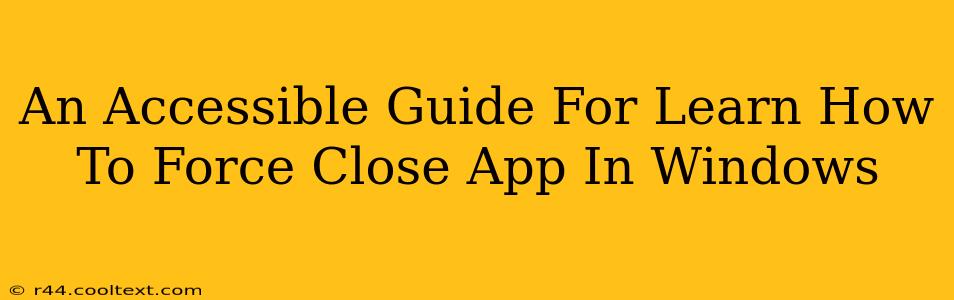Are you experiencing a frozen or unresponsive application on your Windows PC? Knowing how to force close an app is a crucial troubleshooting skill. This guide provides a simple, step-by-step approach for all Windows users, regardless of your technical expertise. We'll cover multiple methods, ensuring you can handle any stubborn program.
Why Force Quitting Apps is Necessary
Sometimes, applications malfunction. They might freeze, become unresponsive, or simply stop working correctly. This can be frustrating, especially when you're in the middle of a task. Instead of waiting indefinitely for a frozen app to respond, forcing it to close allows you to regain control of your computer and prevent further issues. A forced closure ensures that the application's processes are terminated completely, freeing up system resources.
Method 1: Using Task Manager (The Most Common Method)
This is the most reliable and widely used method to force close applications in Windows.
Steps:
-
Access Task Manager: The quickest way is to right-click the taskbar (the bar at the bottom of your screen) and select "Task Manager." Alternatively, press
Ctrl + Shift + Escon your keyboard. -
Locate the Unresponsive App: In the Task Manager window, you'll see a list of running processes. Find the application that's frozen or not responding. It might be listed under the "Apps" tab, or you might need to switch to the "Processes" tab for a more comprehensive list.
-
Select and End the Process: Right-click on the unresponsive application and select "End task." A confirmation dialog might appear; click "End process" to confirm.
-
Check if it Worked: See if the application is closed. If it's still open, you may need to try other methods, discussed below.
Method 2: Using the Ctrl+Alt+Delete Shortcut
This method provides quick access to Task Manager and other system tools.
Steps:
-
Press the Keys: Simultaneously press
Ctrl + Alt + Deleteon your keyboard. -
Choose Task Manager: Select "Task Manager" from the options displayed on the screen.
-
Follow Steps 2 & 3 from Method 1: Locate the unresponsive application, right-click, and select "End task."
Method 3: Restarting Your Computer (Last Resort)
If all else fails, restarting your computer is the final solution. This forces all applications to close, resolving most issues. However, remember to save your work before restarting.
Troubleshooting Tips for Force Closing Apps
- Multiple Instances: If you see multiple instances of the same application running, end each one individually.
- Admin Rights: If you're having trouble ending a task, try running Task Manager as administrator. To do this, right-click the Task Manager icon and select "Run as administrator."
- Persistent Issues: If an application consistently freezes, try updating it to the latest version or reinstalling it. This often resolves underlying software bugs.
Conclusion: Mastering Force Quitting in Windows
Learning how to force close apps is an essential skill for every Windows user. These methods provide a variety of options to handle unresponsive applications, ensuring a smoother and more productive computing experience. Remember to save your work before attempting to force close any application. By mastering these techniques, you'll be well-equipped to handle almost any software glitch.