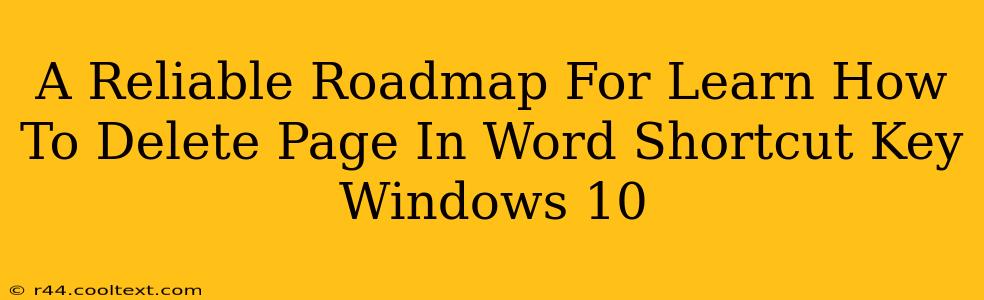Deleting a page in Microsoft Word can seem daunting, especially if you're unfamiliar with the keyboard shortcuts. This comprehensive guide provides a reliable roadmap to help you quickly and efficiently remove pages, boosting your productivity and streamlining your workflow. Whether you're a seasoned Word user or just starting out, mastering this skill will significantly enhance your document editing experience.
Understanding Page Deletion in Microsoft Word
Before diving into the shortcut keys, it's important to understand the different methods available for deleting pages in Word. While the keyboard shortcut is the fastest, understanding the underlying mechanics will help you troubleshoot any issues and adapt to different situations.
Method 1: Using the Keyboard Shortcut (Fastest and Most Efficient)
The most efficient way to delete a page in Word on Windows 10 is to utilize the keyboard shortcut. This method saves time and eliminates the need for multiple mouse clicks.
The Shortcut: Ctrl + Shift + Delete
This shortcut deletes the entire page the cursor is currently on. Make sure your cursor is positioned on the page you want to delete. This simple key combination is your quickest route to page deletion.
Important Note: This action is irreversible, so ensure you've saved a backup copy of your document if you're unsure.
Method 2: Deleting Content to Remove a Page (For Selective Deletion)
If you don't want to delete the entire page but only remove content to shorten it, you can manually delete content until the page is effectively removed. This is ideal when you need more control over the deletion process.
This method involves using your mouse to select the content and hitting the Delete key. You can also use the backspace key to delete content before the cursor position. Remember to save your work frequently!
Method 3: Using the "Go To" Function (For Specific Page Deletion)
For deleting a specific page, especially if you have a lengthy document, using the "Go To" function can be useful.
- Press
Ctrl + Gto open the "Go To" dialog box. - Select "Page" from the dropdown menu.
- Enter the page number you wish to delete and click "Go To".
- Once on the desired page, use the
Ctrl + Shift + Deleteshortcut or manually delete the content as explained above.
Troubleshooting Common Issues
-
Shortcut Not Working: Ensure you are using the correct key combination (
Ctrl + Shift + Delete) and that Num Lock is not activated (this can sometimes interfere with keyboard shortcuts). Restarting Word may also resolve the issue. -
Accidental Deletion: Always save your work frequently to prevent significant data loss. Word's auto-recovery feature can help, but it's always best to have regular manual backups.
-
Content Remaining After Deletion: If content remains after using the shortcut, you may need to manually delete any remaining content at the end of the previous page.
Optimizing Your Word Workflow
Mastering the page deletion shortcut is a significant step in improving your workflow. By integrating this technique into your document editing process, you can achieve greater efficiency and precision. Remember to practice regularly to solidify your understanding and improve speed.
Keywords:
delete page word, delete page shortcut word, word shortcut keys, delete page windows 10, delete page word windows 10, word shortcuts, microsoft word shortcuts, efficient word editing, page deletion word, remove page word, delete page in word, delete a page in word.