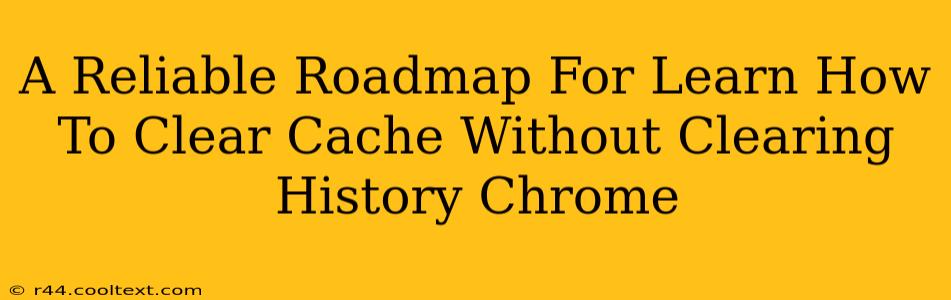Clearing your browser cache can significantly improve your browsing experience. A cluttered cache can lead to slow loading times, website display errors, and even security vulnerabilities. However, many users worry about losing their browsing history when clearing the cache. This comprehensive guide will show you how to clear your Chrome cache without affecting your browsing history. We'll provide a step-by-step process, addressing common concerns and offering valuable tips along the way.
Understanding Cache and Browsing History: Key Differences
Before diving into the how-to, let's clarify the difference between cache and browsing history.
-
Cache: This is temporary storage for website data like images, scripts, and style sheets. It speeds up loading times by storing frequently accessed elements. Clearing your cache deletes this temporary data, but it doesn't affect your browsing history.
-
Browsing History: This records the websites you've visited, including URLs, timestamps, and potentially other data depending on your settings. Clearing your browsing history removes this record of your online activity.
How to Clear Chrome Cache Without Clearing History: A Step-by-Step Guide
Here's how to selectively clear your cache in Google Chrome while preserving your valuable browsing history:
Step 1: Access Chrome Settings
Open Google Chrome and click the three vertical dots in the top right corner. This opens the main menu. Select "Settings".
Step 2: Navigate to Privacy and Security
In the Settings menu, scroll down and click on "Privacy and security".
Step 3: Locate Clear Browsing Data
Under "Privacy and security," you'll find the option "Clear browsing data". Click on it.
Step 4: Customize Your Cleaning Preferences
This is the crucial step. A dialog box will appear with several options:
-
Time range: Choose a specific timeframe to clear your cache. You can select "Last hour," "Last 24 hours," "Last 7 days," "Last 4 weeks," or "Beginning of time." Choosing a shorter timeframe minimizes data loss while still addressing performance issues. For simply clearing recent cache issues, "Last hour" is often sufficient.
-
Browsing history: Leave this UNCHECKED. This ensures your browsing history remains intact.
-
Download history: This is optional. If you want to retain your download history, leave it unchecked.
-
Cookies and other site data: You can leave this checked or uncheck it based on your needs. Cookies are often essential for website functionality, but clearing them might require you to log in again on some sites.
-
Cached images and files: This is the key setting. Ensure this box is CHECKED to clear your cache.
-
Passwords: Leave this unchecked unless you intend to clear your saved passwords.
-
Other site data: This option is generally best left unchecked unless you have specific reasons to clear it.
Step 5: Clear Data
Once you've selected the desired options, click the "Clear data" button. Chrome will proceed to clear your cache without affecting your browsing history.
Troubleshooting and Tips for Optimal Performance
-
Persistent Issues: If you continue experiencing slow loading times or website errors even after clearing your cache, consider restarting your Chrome browser or even your computer.
-
Regular Maintenance: It's good practice to clear your cache regularly (e.g., weekly or monthly) to maintain optimal browsing performance.
-
Extensions: Browser extensions can sometimes interfere with cache clearing. Consider disabling unnecessary extensions to rule out potential conflicts.
-
Incognito Mode: For privacy-sensitive browsing, utilize Chrome's incognito mode. This mode disables the saving of browsing history, cookies, and site data, offering an added layer of security.
By following these steps, you can effectively maintain a clean browsing experience without sacrificing your browsing history. Remember to always back up important data whenever making significant changes to your browser settings. This guide provides a reliable roadmap for managing your Chrome cache effectively.