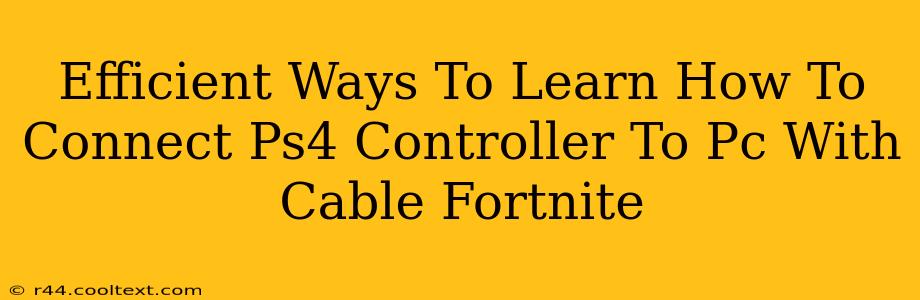Connecting your PS4 controller to your PC for Fortnite can significantly enhance your gaming experience. But knowing how to do it efficiently is key. This guide provides clear, step-by-step instructions, troubleshooting tips, and optimization advice to get you gaming quickly.
Why Connect Your PS4 Controller to Your PC?
Many Fortnite players prefer the familiar feel and ergonomics of a PS4 controller over a keyboard and mouse. This preference often stems from its intuitive button layout, comfortable grip, and precise analog sticks, especially beneficial for aiming and building in Fortnite. Connecting your PS4 controller offers a more comfortable and potentially more effective way to play.
Methods for Connecting Your PS4 Controller to Your PC with a Cable
There are several ways to connect your PS4 controller to your PC using a cable, each with its own pros and cons:
Method 1: Using a USB Cable (Direct Connection)
This is the simplest method. You'll need a standard micro-USB cable, the type that originally came with your PS4 controller.
- Plug the micro-USB end into your PS4 controller.
- Plug the other end (USB-A) into a USB port on your PC.
- Windows should automatically recognize the controller. If it doesn't, proceed to the troubleshooting section below.
Method 2: Using a USB Cable and DS4Windows (For Enhanced Functionality)
DS4Windows is a third-party application that provides additional features and customization options for your PS4 controller on PC. It allows for greater control over button mapping, gyro functionality (if you have a PS4 controller with a gyroscope), and more.
- Download and install DS4Windows from a trusted source. Be cautious of unofficial downloads.
- Connect your PS4 controller to your PC via a micro-USB cable as described in Method 1.
- Open DS4Windows. The application should automatically detect your controller.
- Configure settings according to your preference. You can customize button mappings, rumble intensity, and more.
- Run the "Install drivers" option within the DS4Windows application to ensure proper functionality.
This method offers enhanced control and customization, making it a favorite among many Fortnite players.
Troubleshooting Common Connection Issues
- Controller not recognized: Check your USB cable and try a different USB port. Restart your PC. Ensure your drivers are up-to-date. For more advanced troubleshooting, consider using DS4Windows as described above, as it often resolves driver-related problems.
- Buttons not working correctly: This often points to a driver issue or incorrect configuration within DS4Windows (if used). Reinstall drivers, check your button mappings within the software, and ensure that the correct controller profile is selected.
- Lag or input delay: This could be due to a faulty cable, a USB port issue, or driver conflicts. Try a different cable and port.
Optimizing Your Fortnite Experience with a PS4 Controller
Once you have your controller connected and working smoothly, consider these optimizations:
- Adjust your in-game settings: Tweak sensitivity and other settings within Fortnite to find the perfect balance for your play style.
- Practice: Get familiar with your controller's feel and response in-game.
By following these steps, you can efficiently connect your PS4 controller to your PC for a more enjoyable Fortnite experience. Remember to always download software from reputable sources and to troubleshoot effectively should you encounter any problems. Happy gaming!