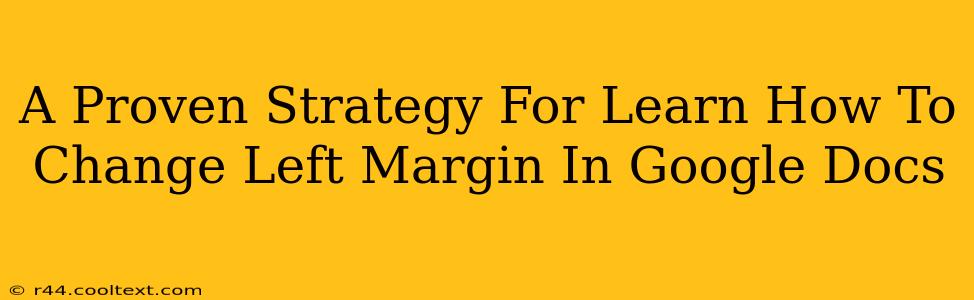Are you tired of battling with inconsistent margins in your Google Docs documents? Do you need to adjust your left margin to meet specific formatting requirements or simply improve the overall look of your document? This comprehensive guide will provide you with a proven strategy for mastering left margin adjustments in Google Docs, ensuring your documents always look professional and polished.
Understanding Margins in Google Docs
Before diving into the how-to, it's crucial to understand what margins are and why they matter. Margins are the blank spaces surrounding the text on a page. They provide visual breathing room, making your document more readable and less cluttered. The left margin, specifically, is the space between the edge of the page and the left-hand side of your text. Consistent and appropriate margins are essential for a polished, professional look.
Method 1: Adjusting Margins Using the Ruler
This is the quickest and most intuitive method for most users.
- Open your Google Doc: Begin by opening the Google Doc you want to modify.
- Locate the Ruler: At the top of your document, you'll see a ruler. If you don't see it, go to View > Show ruler.
- Drag the Left Margin Marker: On the left side of the ruler, you'll see a small marker indicating the left margin. Click and drag this marker to adjust the margin to your desired width. The changes will be reflected in your document in real-time.
- Specific Measurement Input: For precise control, you can double-click the margin marker and type in the exact measurement you want (e.g., 1 inch, 2.54 cm).
Pro Tip: Use the ruler to adjust other margins (top, right, bottom) simultaneously for a perfectly balanced document layout.
Method 2: Adjusting Margins Using the "Page Setup" Menu
This method offers more detailed control and is ideal for setting consistent margins across your entire document.
- Access the Page Setup: Click on File > Page setup.
- Modify Margins: In the "Page setup" dialog box, you'll find options to set your margins precisely. Enter your desired left margin measurement (in inches, centimeters, or points).
- Apply Changes: Click "OK" to apply the changes to your document. You can choose to apply the changes to the entire document or just the current section.
Pro Tip: Experiment with different margin settings to find what works best for your content and document style.
Method 3: Using Preset Margin Options
Google Docs provides preset margin options for quick and easy formatting.
- Access the Page Setup (again): Navigate to File > Page setup.
- Select Preset Margins: You'll see a dropdown menu labeled "Margins". Select from pre-defined options like "Normal," "Wide," "Narrow," or "Custom." "Custom" allows for manual adjustments.
Troubleshooting Common Issues
- Margins Not Changing: Ensure the ruler is visible and that you're dragging the correct marker. Check for any conflicting formatting applied to specific sections of your text.
- Inconsistent Margins: Double-check that you've applied the margin changes to the entire document or the relevant sections. Consider using styles to maintain consistent formatting across your document.
Beyond the Basics: Advanced Margin Techniques
For advanced users, understanding the following can significantly improve your document layout:
- Different Margins for Different Sections: You can apply different margins to different sections of your Google Doc. This is helpful for creating distinct sections like titles, headers, or quotes.
- Using Styles for Consistent Formatting: Create and apply custom styles to maintain consistent margins and formatting across your entire document. This makes it easier to modify your document's appearance in the future.
By mastering these techniques, you'll be able to effortlessly adjust the left margin (and all margins) in your Google Docs documents, creating visually appealing and professionally formatted documents every time. Remember to practice regularly to solidify your skills. Now go forth and create beautifully formatted documents!