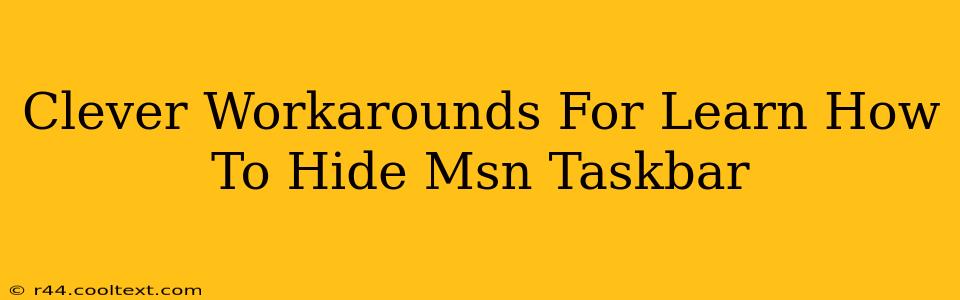Are you tired of that persistent MSN taskbar cluttering your screen? Want to maximize your screen real estate and enjoy a cleaner desktop experience? This guide explores clever workarounds to effectively hide your MSN taskbar, offering solutions for various scenarios and technical skill levels. We'll cover everything from simple tweaks to more advanced methods, ensuring you find the perfect solution to reclaim your desktop space.
Understanding the MSN Taskbar Issue
Before diving into solutions, it's crucial to understand why you might see an MSN taskbar in the first place. This is often a result of outdated software, browser extensions, or even malware. While MSN itself is largely defunct, remnants of its software or related programs can persist on your system, leading to this unwanted taskbar.
Simple Solutions: Quick Fixes for Hiding the Taskbar
Let's start with the easiest methods. These solutions require minimal technical knowledge and can often resolve the issue quickly:
1. Restart Your Computer: Sometimes, the simplest solution is the most effective. A simple restart can clear temporary glitches and resolve minor software conflicts that might be causing the taskbar to appear.
2. Check for Browser Extensions: Certain browser extensions, particularly older ones, might interfere with your taskbar settings. Disable or uninstall any suspicious or unused browser extensions to see if this resolves the problem.
3. Close Unnecessary Programs: An overloaded system can sometimes cause unusual behaviors. Close any unnecessary programs running in the background to free up system resources and potentially eliminate the taskbar.
Advanced Techniques: More Involved Solutions
If the simple fixes don't work, let's explore more advanced techniques that offer greater control over your taskbar:
1. Task Manager Deep Dive: The Windows Task Manager can reveal hidden processes. Open Task Manager (Ctrl+Shift+Esc), navigate to the "Processes" tab, and carefully review all running programs. Look for anything related to MSN or suspect software that might be interfering with your taskbar. End any suspicious processes cautiously (be aware that ending crucial processes can lead to system instability).
2. System Restore: If you suspect a recent software update or change is responsible for the taskbar issue, System Restore can be invaluable. This tool allows you to revert your system to a previous point in time, effectively undoing recent changes. Access System Restore through your Windows Control Panel. Caution: This can undo other changes made since the restore point, so back up important files first.
3. Clean Boot: Performing a clean boot starts Windows with a minimal set of drivers and startup programs. This isolates the problem and helps determine if a third-party application or service is causing the issue. Instructions for performing a clean boot can be found in the Windows Help documentation. Remember to revert your settings after troubleshooting.
Preventing Future Taskbar Issues
After resolving the issue, consider these steps to prevent similar problems in the future:
- Regularly Update Your Software: Keep your operating system and applications updated to patch security vulnerabilities and prevent compatibility issues.
- Use Reputable Software: Only download software from trusted sources to avoid malware that could interfere with your system.
- Regularly Scan for Malware: Use a reputable antivirus and anti-malware program to regularly scan your system for threats.
By following these methods, you can effectively hide that pesky MSN taskbar and reclaim a cleaner, more efficient desktop experience. Remember to always back up your data before making significant system changes. If you're still encountering problems, consider seeking assistance from a computer support professional.