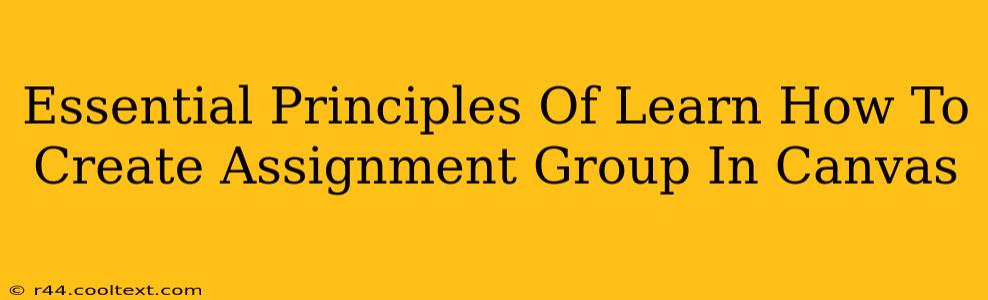Canvas, the popular Learning Management System (LMS), offers powerful tools for organizing your courses. One of the most effective ways to streamline grading and provide a clear structure for students is through the use of Assignment Groups. This post will outline the essential principles of creating and utilizing Assignment Groups in Canvas, helping you optimize your course management and improve student experience.
Understanding the Power of Assignment Groups
Before diving into the specifics, let's understand why Assignment Groups are crucial. They allow you to:
- Categorize Assignments: Group assignments by topic (e.g., "Midterm Exams," "Homework Assignments," "Labs"). This improves clarity for both you and your students.
- Weight Assignments: Assign different weights to each group, reflecting their importance in the overall course grade. For example, you might weight "Exams" at 60% and "Homework" at 40%.
- Simplify Grading: Canvas automatically calculates the weighted average for each group, simplifying the final grade calculation process.
- Enhance Student Understanding: Students easily see the weighting of each assignment category, clarifying expectations and their progress.
Step-by-Step Guide: Creating an Assignment Group in Canvas
Here's a step-by-step guide to creating an assignment group within your Canvas course:
-
Navigate to Assignments: In your Canvas course, click on the "Assignments" link in the course navigation menu.
-
Access Assignment Groups: You might see a section specifically for "Assignment Groups" or a button to manage them. The exact location might vary slightly depending on your Canvas version, but it's usually readily accessible.
-
Create a New Group: Click on the button to add a new assignment group. You'll typically be prompted to enter a name for your group (e.g., "Homework," "Quizzes").
-
Assign Weight: This is a crucial step. Enter the percentage weight this group will contribute to the final grade. Ensure the total weight of all your assignment groups adds up to 100%.
-
Save Changes: Once you've entered the name and weight, save your changes. Your new assignment group is now ready to use.
Assigning Assignments to Groups
Once your groups are created, assigning assignments to them is straightforward:
-
Create a New Assignment: When creating a new assignment in Canvas, you will have the option to select the appropriate assignment group from the dropdown menu.
-
Select the Group: Simply choose the group that best fits the assignment's category.
Best Practices for Using Assignment Groups
- Plan Ahead: Before creating your assignments, plan your assignment groups and their weights. This ensures a logical and well-structured course.
- Clear Naming Conventions: Use clear and concise names for your assignment groups. This improves both your and your students' understanding.
- Regularly Review: Periodically review your assignment groups to ensure they remain accurate and reflect the course structure.
By following these essential principles, you can effectively leverage the power of Assignment Groups in Canvas to create a more organized, efficient, and transparent learning environment for your students. This ultimately contributes to a better overall learning experience and simplifies your workload as an instructor. Remember to check Canvas's help documentation for the most up-to-date instructions specific to your version of the platform.