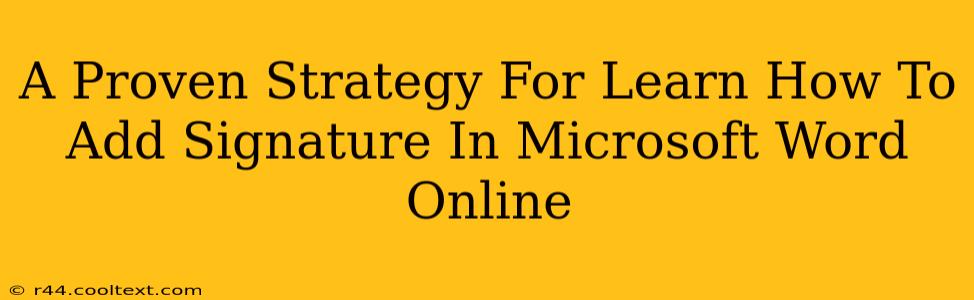Adding a professional signature to your Microsoft Word documents is a crucial step in boosting your brand image and ensuring your communications are easily identifiable. This guide provides a proven strategy to quickly and efficiently add your signature to Word Online, regardless of whether you prefer a typed signature, an image of your handwritten signature, or a digital signature.
Why Add a Signature to Your Word Documents?
Before we dive into the how-to, let's understand the why. Adding a signature to your Word documents offers several key advantages:
- Professionalism: A signature lends a level of professionalism and legitimacy to your documents, making them appear more official and trustworthy.
- Brand Recognition: A consistent signature helps reinforce your brand identity and makes your documents easily recognizable.
- Legal Validity: In certain contexts, a digital signature can carry legal weight, providing an extra layer of security and verification.
- Personal Touch: Adding a signature adds a personal touch, making your communication feel more engaging and less impersonal.
Method 1: Adding a Typed Signature to Microsoft Word Online
This is the quickest and easiest method, perfect for everyday use.
Steps:
- Open your Word Online document.
- Navigate to the "Insert" tab. This is usually located at the top of the Word Online interface.
- Click on "Signature Line". A dropdown menu will appear.
- Select "Microsoft Signature Line". A signature line will be added to your document.
- Customize your signature line. You can adjust the text that appears before the signature area (e.g., "Signature," "Printed Name"). You'll also have options for specifying a "signature" line and a "printed name" line.
- Save your document. Once you or the recipient has added the signature, remember to save your work.
Method 2: Adding an Image of Your Handwritten Signature
For a more personal touch, you can add a scanned image or photo of your handwritten signature.
Steps:
- Create a high-resolution scan or photograph of your handwritten signature on a white background.
- Open your Word Online document.
- Navigate to the "Insert" tab.
- Click on "Pictures". Choose your signature image from your device.
- Resize and position your signature as desired. You may need to adjust the image size to fit the space allocated for the signature.
- Save your document. Remember to save your changes after adding your signature.
Method 3: Using a Digital Signature (Advanced Method)
This method offers enhanced security and verification, often used for legally binding documents. Note that this generally requires a digital signature application or service integrated with Microsoft Word. This is beyond the scope of simple signature addition within Word Online itself.
Optimizing Your Signature for Maximum Impact
- Keep it simple and clean: Avoid overly complex designs or fonts.
- Maintain consistency: Use the same signature across all your documents.
- Ensure readability: Your signature should be clearly legible.
- Consider your brand: Ensure your signature aligns with your brand's visual identity.
By following these steps, you can seamlessly add a professional signature to your Microsoft Word Online documents, improving the overall presentation and professional impact of your communication. Remember to choose the method that best suits your needs and always prioritize clarity and consistency.