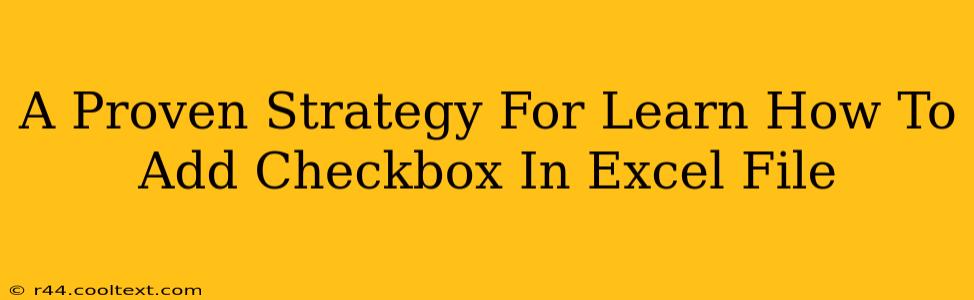Adding checkboxes to your Excel spreadsheets can significantly enhance their functionality, making data entry and analysis more efficient and user-friendly. This comprehensive guide provides a proven strategy to master this valuable skill, covering various methods and addressing common challenges. Whether you're a beginner or an experienced Excel user, this guide will equip you with the knowledge to seamlessly integrate checkboxes into your work.
Understanding the Benefits of Using Checkboxes in Excel
Before diving into the how-to, let's explore why incorporating checkboxes is a beneficial practice:
- Improved Data Entry: Checkboxes offer a quick and intuitive way to input binary data (yes/no, true/false, complete/incomplete). This simplifies data entry, reducing errors and saving time.
- Enhanced Data Analysis: Checkboxes allow for easy filtering and sorting of data based on checked or unchecked statuses. This simplifies data analysis and reporting.
- Increased User-Friendliness: Checkboxes create a more visually appealing and user-friendly interface, making spreadsheets easier to navigate and understand.
- Automation Capabilities: Checked or unchecked statuses can trigger macros or other automated actions, further enhancing the spreadsheet's functionality.
Method 1: Using the Developer Tab
This is the most straightforward method and works across most Excel versions.
Step 1: Enable the Developer Tab
If you don't see the "Developer" tab in your Excel ribbon, you'll need to enable it. Here's how:
- Excel 2010 and later: Go to File > Options > Customize Ribbon. Check the "Developer" box and click OK.
- Older Excel versions: The process might vary slightly, but generally involves customizing the ribbon through the Excel options. Consult your Excel's help documentation for specific instructions.
Step 2: Inserting the Checkbox
- Navigate to the Developer tab.
- Click on Insert.
- In the "Form Controls" section, select the Checkbox icon (it usually looks like a square with a checkmark).
- Click and drag on your spreadsheet to create the checkbox.
- A dialog box will appear allowing you to assign a cell link. This cell will contain the checkbox's status (TRUE if checked, FALSE if unchecked). Choose a cell and click OK.
Step 3: Linking the Checkbox to a Cell
The cell you linked in Step 2 will automatically update whenever the checkbox status changes. You can use this cell in formulas and other Excel functionalities to leverage the checkbox data.
Method 2: Using Forms Controls (Alternative Method)
This method provides similar functionality but offers slightly different options for customization.
Step 1: Enable the Developer Tab (Same as Method 1)
Step 2: Inserting the Checkbox
- Go to the Developer tab and click Insert.
- Choose the Checkbox from the Form Controls section.
- Click and drag to place the checkbox. A dialog box appears, allowing you to set the checkbox's properties, including its cell link and label.
Step 3: Linking and Customizing the Checkbox
Unlike the first method, this offers more control over the checkbox's appearance and behavior. You can edit the cell link, add a label, and even change the checkbox's size and position.
Troubleshooting Common Issues
- Developer Tab Missing: Ensure you've followed the steps to enable the Developer tab correctly (see Method 1, Step 1).
- Checkbox Not Linking: Double-check that you've correctly assigned a cell link during the checkbox insertion process.
- Checkbox Not Updating: Verify that the cell link is correctly referencing the intended cell.
Conclusion: Mastering Checkboxes in Excel
Adding checkboxes to your Excel files opens up a realm of possibilities for streamlining your workflow and enhancing your data management. By following the methods described above and understanding the benefits, you can effectively leverage this feature to boost your productivity and create more efficient and user-friendly spreadsheets. Remember to explore the additional customization options available to truly tailor checkboxes to your specific needs. Now you are ready to transform your Excel spreadsheets into dynamic and efficient tools!