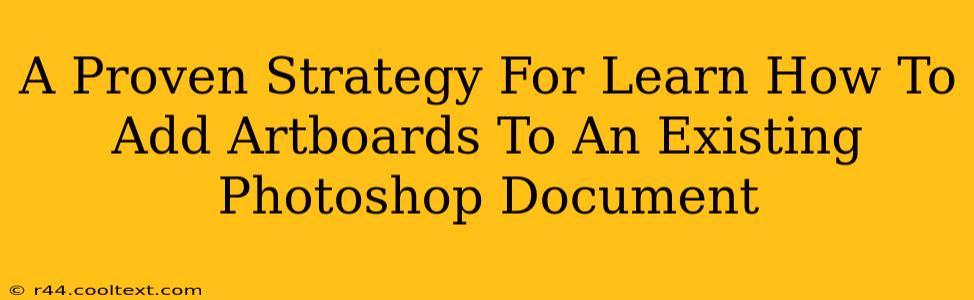Adding artboards to an existing Photoshop document can seem daunting, but it's a surprisingly straightforward process once you understand the workflow. This guide provides a proven strategy to seamlessly integrate artboards into your current projects, boosting your efficiency and organization. Whether you're a seasoned Photoshop pro or a beginner, mastering this technique is crucial for managing multiple designs within a single file.
Understanding the Power of Artboards in Photoshop
Before diving into the how-to, let's understand why artboards are so beneficial. Artboards essentially act as containers for individual designs within a single Photoshop document (PSD). This is particularly helpful when:
- Managing Multiple Designs: Working on multiple variations of a logo, website mockups, or app interfaces? Artboards keep everything neatly separated and easily accessible.
- Improved Organization: Say goodbye to cluttered layers and confusing file management. Artboards provide a clear visual separation for each design element.
- Efficient Workflow: Switching between different design components becomes much smoother and more intuitive with artboards.
- Preparation for Export: Exporting individual designs for web or print is simplified, as each artboard can be exported independently.
Step-by-Step Guide: Adding Artboards to an Existing Photoshop Document
Here's a step-by-step guide on how to add artboards to your existing Photoshop document:
Step 1: Open Your Existing Photoshop Document
Open the Photoshop document (.PSD) to which you want to add artboards.
Step 2: Access the Artboards Panel
Navigate to the Window menu and select Artboards. This will open the Artboards panel, usually located to the right of your screen. If you don't see it, check the Window menu again to ensure it's checked.
Step 3: Adding a New Artboard
There are several ways to add a new artboard:
- Click the "+" Icon: In the Artboards panel, click the "+" icon to add a new artboard with the default dimensions.
- Drag and Drop: Click and drag from the "+" icon in the Artboards panel to create a new artboard on your canvas. This allows you to define the artboard's size and position directly on the canvas.
- Using the Artboard Tool: Select the Artboard tool (found in the Tools panel) and click and drag on your canvas to create a new artboard with customized dimensions.
Step 4: Customizing Artboard Properties
Once you've added an artboard, you can customize its properties within the Artboards panel:
- Name: Give each artboard a descriptive name for easy identification.
- Size: Adjust the width and height of the artboard to fit your design requirements.
- Position: Change the artboard's position on the canvas.
Step 5: Organizing Your Artboards
The Artboards panel allows you to rearrange the order of your artboards. Simply drag and drop them to reposition them within the panel.
Step 6: Working with Your Artboards
Now you can start designing on your new artboards! Remember, each artboard acts as an independent design space, keeping your layers and elements organized.
Beyond the Basics: Advanced Artboard Techniques
-
Artboard Export: Once you're finished, you can easily export each artboard individually as a separate image file (PNG, JPG, SVG, etc.) using the File > Export > Export As option. Choose the artboard you want to export, and then select your desired format and settings.
-
Artboard Templates: Create and save artboard templates for consistent sizing and design across multiple projects. This saves valuable time and ensures design consistency.
By following these steps, you'll master the art of adding and managing artboards in your existing Photoshop documents, significantly improving your design workflow and organizational skills. This is a key skill for any Photoshop user looking to optimize their creative process. Remember to practice consistently – the more you work with artboards, the more efficient and intuitive the process will become.