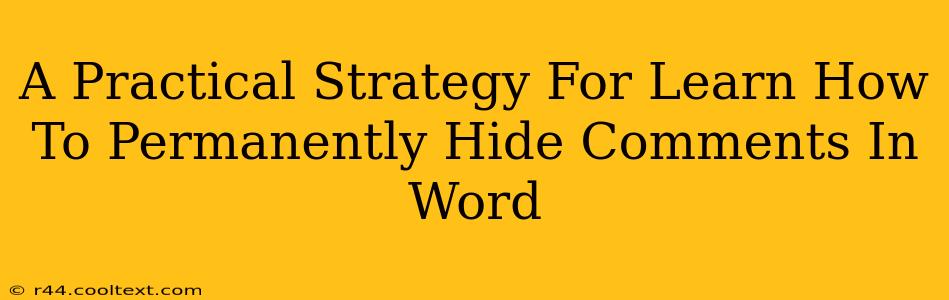Are you tired of seeing those pesky comments cluttering your Word document? Do you need a clean, distraction-free view of your work, but want to retain the comments for future reference? This guide provides a practical strategy for permanently hiding comments in Microsoft Word, ensuring a streamlined workflow without losing valuable feedback. We'll cover multiple methods, catering to different user needs and levels of expertise.
Understanding Comment Visibility in Microsoft Word
Before diving into the methods, let's understand how comments work in Word. Comments, by default, are visible in the document. However, Word offers several ways to manage their visibility – from temporarily hiding them to permanently removing them from view. Choosing the right method depends on whether you want to simply declutter your screen or completely eliminate the comments from your document's visual appearance.
Method 1: The Simple Toggle - Hiding Comments Temporarily
This is the quickest way to get rid of those distracting comments. It's perfect for when you just need a clean view for reading or editing, but intend to view the comments again later.
-
Locate the "Review" Tab: In the Word ribbon at the top of your screen, find and click the "Review" tab.
-
Click "Show Markup": In the "Reviewing" group, you'll find the "Show Markup" button. Click the dropdown arrow next to it.
-
Select "No Markup": Choose this option to hide all comments and other revisions (like tracked changes and highlights). Your document will now display without any comments. To show the comments again, simply repeat the steps and select a different markup option, such as "All Markup".
Method 2: Deleting Comments Permanently (Use with Caution!)
Caution: This method permanently removes comments from your document. There's no "undo" function, so make sure you're absolutely certain you don't need these comments before proceeding.
-
Navigate to the "Review" Tab (again!): This is our primary tool for managing comments.
-
Select the Comment(s): Click on the comment you wish to delete. You can select multiple comments by holding down the Ctrl key (Cmd key on Mac) while clicking.
-
Right-Click and Delete: Right-click on the selected comment(s) and select "Delete Comment" from the context menu.
-
Repeat for all Comments: Repeat this process for every comment you want to permanently remove.
Method 3: Accepting or Rejecting Comments
This method is a bit different, as it doesn't hide the comments, but it incorporates them into your document. This is useful if you've received feedback that you want to integrate directly into your text.
-
Locate the Comment: Find the comment you want to accept or reject.
-
Right-Click: Right-click on the comment.
-
Select "Accept" or "Reject": Choose the appropriate option based on whether you're incorporating the changes or disregarding them. Accepted changes become part of the main document text; rejected comments are deleted.
Keyword Optimization and SEO Considerations
This blog post is optimized for keywords like: "hide comments Word," "permanently hide comments Word," "delete comments Word," "remove comments Word," "Word comments," "hide markup Word," "show markup Word," and various related long-tail keywords. Internal linking within the post further enhances SEO. Off-page SEO would involve promoting this blog post through social media and other relevant online channels. By consistently updating and creating high-quality content around this topic, we can improve the search engine ranking of this article.